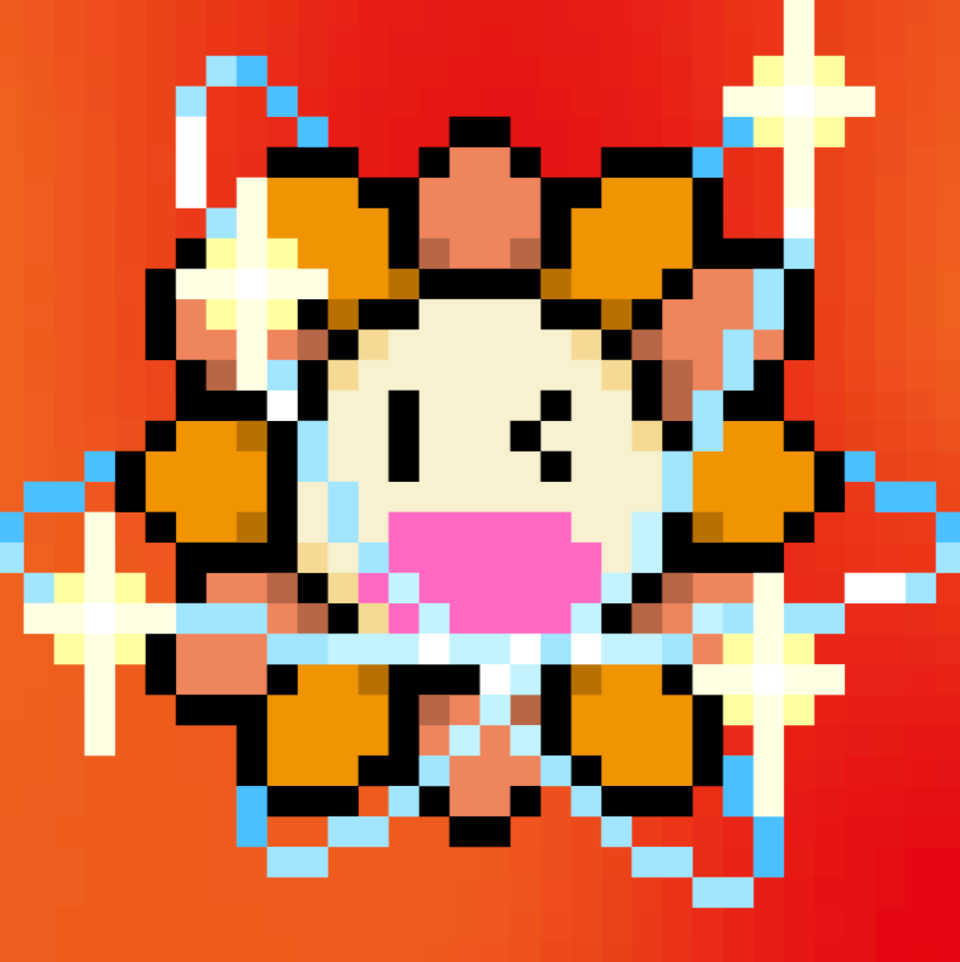こんにちは、タイ在住日本人クリプトブロガーのShinです。
Ledger Nano S買ってみたいけど、ちゃんと使えるか不安に思っていませんか?
- Ledger Nano Sって使い方が難しそう…。
- Ledger Nano Sの設定方法ってどうやるんだろう?
- 実際Ledger Nano Sにどうやって、仮想通貨やNFTを移動するんだろう?
この記事では、Ledger Nano Sの初期設定方法とNFTの保管方法を紹介します。
記事を読むことで、簡単にあなたの大切なNFTをLedger Nano Sに保管できますよ!
Ledger Nano Sとは
Ledger Nano Sは、Ledger社が作る世界で最も使用されている、仮想通貨やNFTを「安全に保管する」USB型の仮想通貨ウォレットです。
Ledger社の実績は、下記になります。(参照:Ledger社会社概要)
- 200カ国以上で使用されている
- 300万個以上のLedger社仮想通貨ウォレットを販売
Ledger Nano Sについては、下記記事で紹介していますので、チェックしてみて下さいね。
Ledger Nano S 包装内容の確認

Ledger Nano S購入後は、包装内容の確認をして下さいね!
- USBケーブル
- 首かけ用ストラップ
- パッケージ
- Ledger Nano S
- キーリング
- ストラップ
- Ledger Live説明書(日本語あり)
- Ledger Nano S説明書(日本語あり)
Ledger Nano S 初期設定に必要なもの

Ledger Nano Sの初期設定をする前に、下記を準備しておきましょう!
- PC(Windows、Mac、Linux)
- インターネット環境
- USBケーブル
- リカバリーシート
- 筆記用具
Ledger Nano S本体の初期設定
Ledger Nano S本体を使用するための、下記2ステップを順番に解説してきますね!
- Ledger Nano S本体の操作方法
- Ledger Nano S本体の初期設定
USBケーブルを使用して、Ledger Nano S本体とPCを接続すると、Ledger Nano S本体の電源が入ります。
Ledger Nano S本体の操作方法

操作はいたってシンプルです。
ボタンは2つのみ。
ディスプレイに表示される指示に沿って、左か右ボタンを押す、または左と右ボタンを同時押しだけです!
Ledger Nano S本体のPINコード設定方法
✓PCにLedger Nano Sを接続、右ボダンを押す
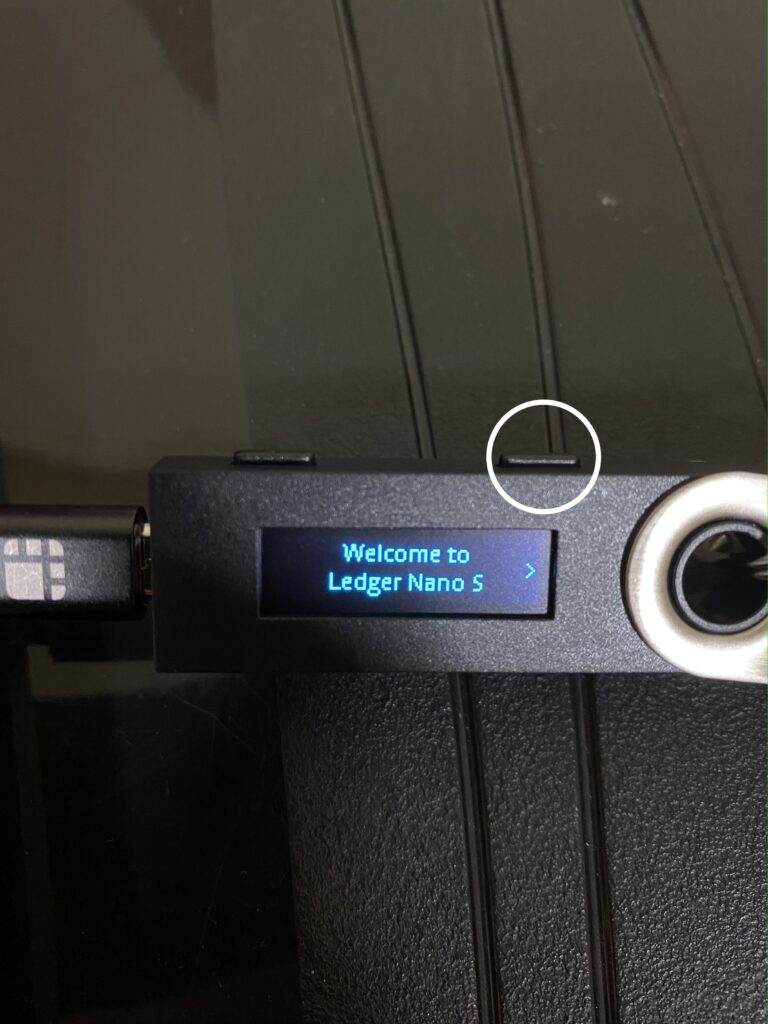
✓Press both buttons to validateが画面に表示されるまで右ボタンを押し、左と右ボタンを同時に押す
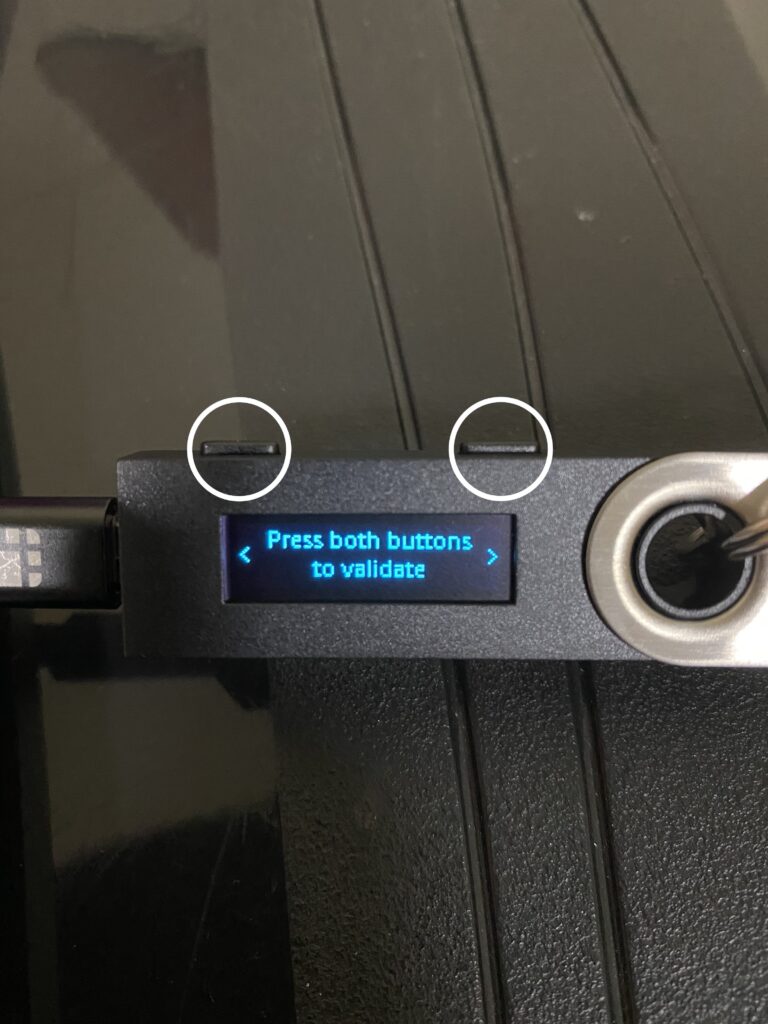
✓Choose PINと画面に表示されるので、右ボタンを押す
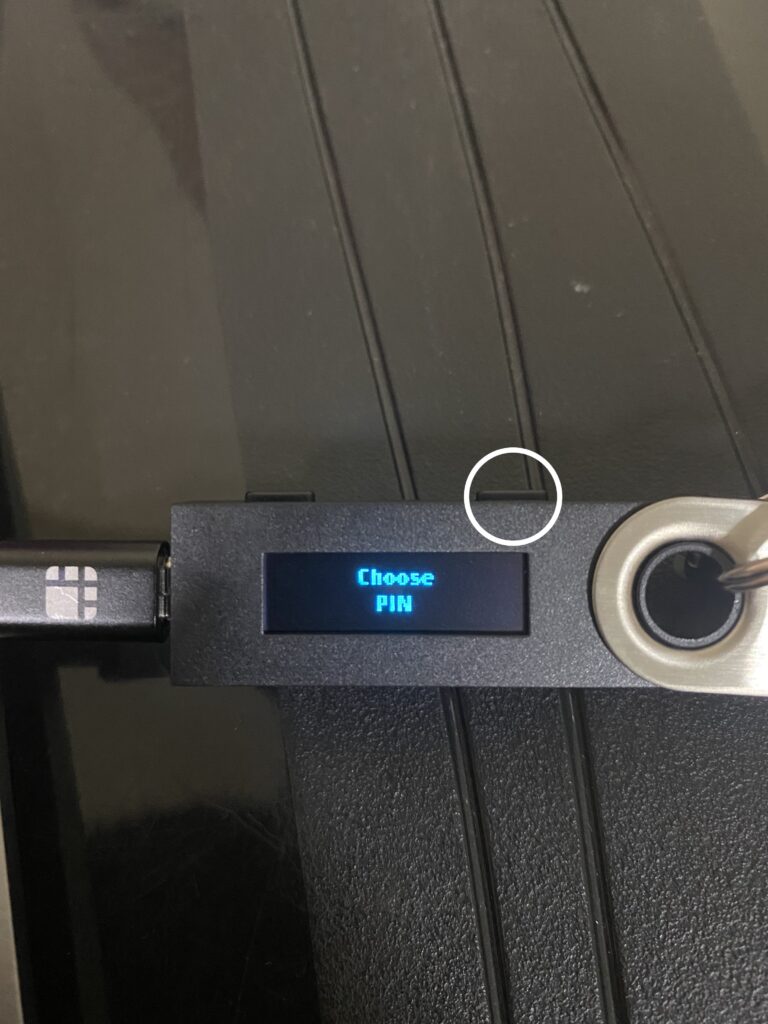
✓PIN(暗証番号)を入力(あなたの好きな数字8ケタを入力してください)
- 右と左ボタンを押すことで、数字を選択
- 数字が決まったら、右と左ボタンを同時押しで確定
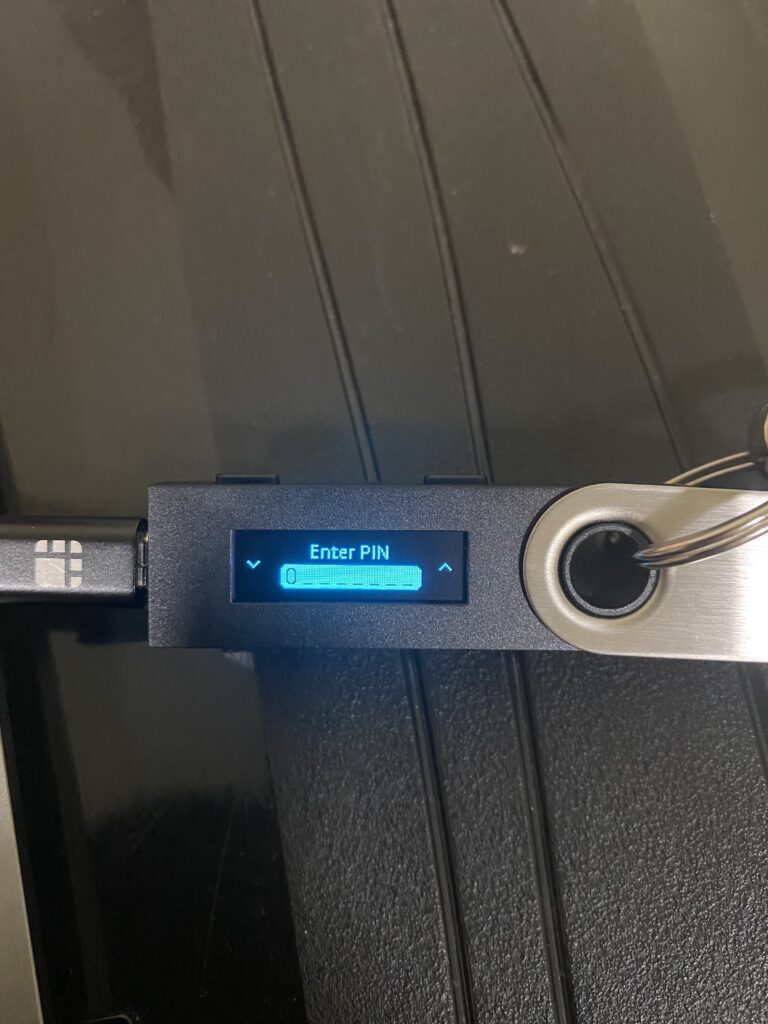
数字を変更しい場合は、✗を選択して下さいね!
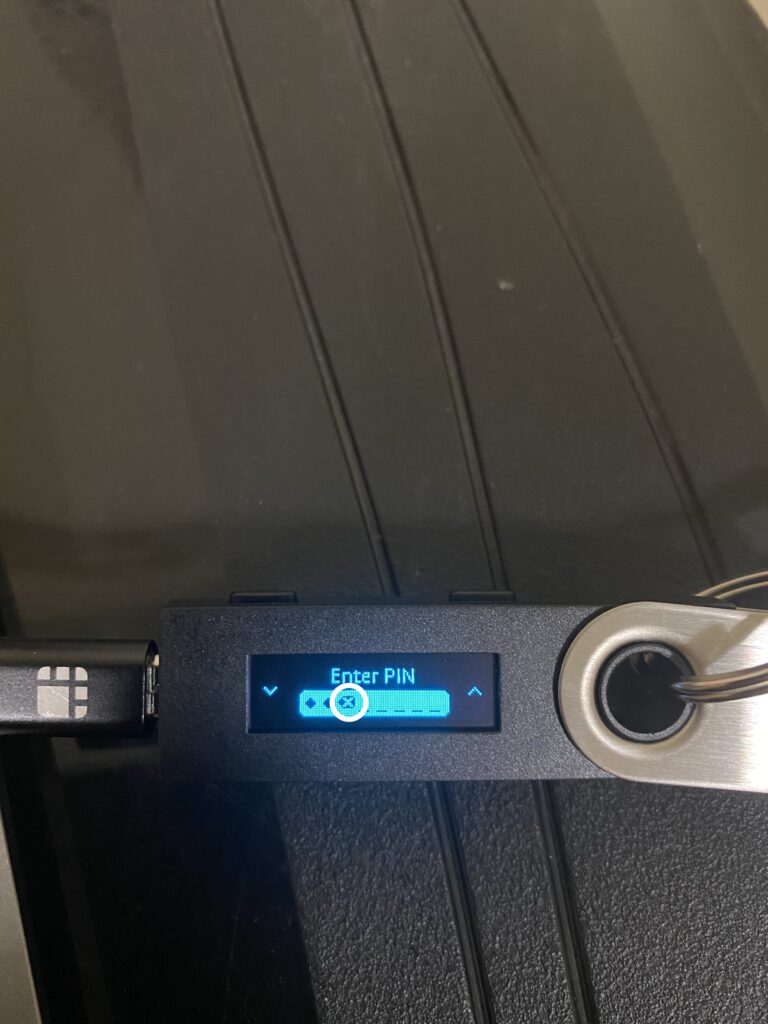
✓8ケタ入力完了後、右と左ボタンを同時押し

✓Confirm PINが表示されるので、右と左ボタンを同時押しでPINの設定完了
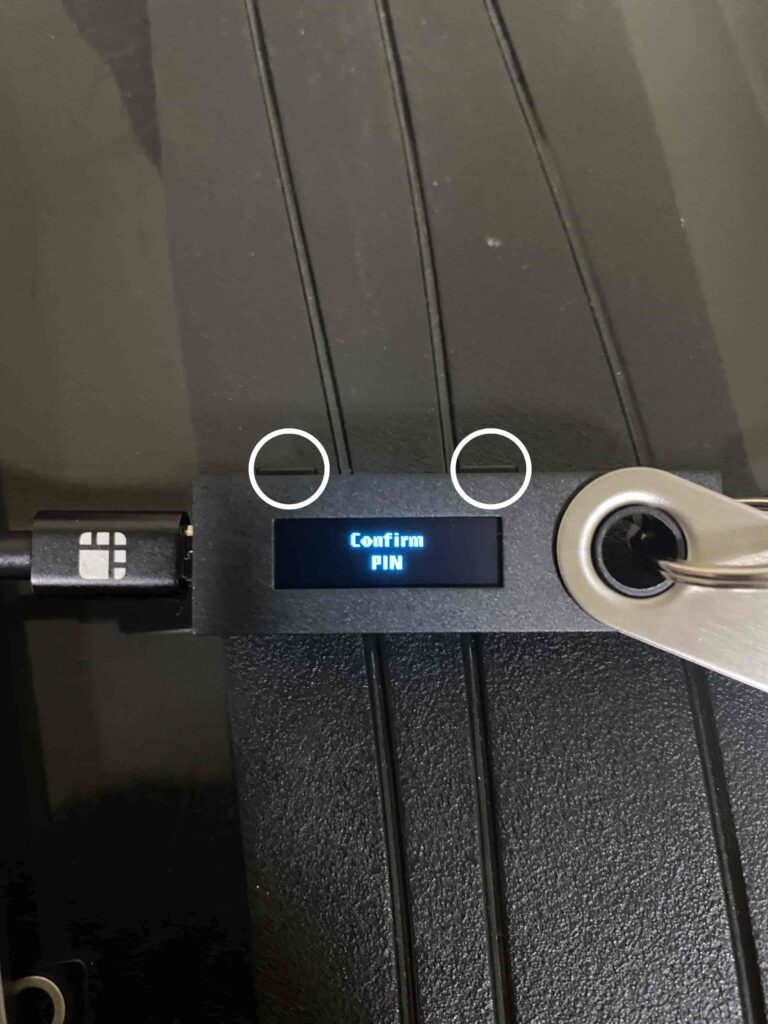
Ledger Nano S本体のリカバリーフレーズ設定方法
✓右ボタンを押す
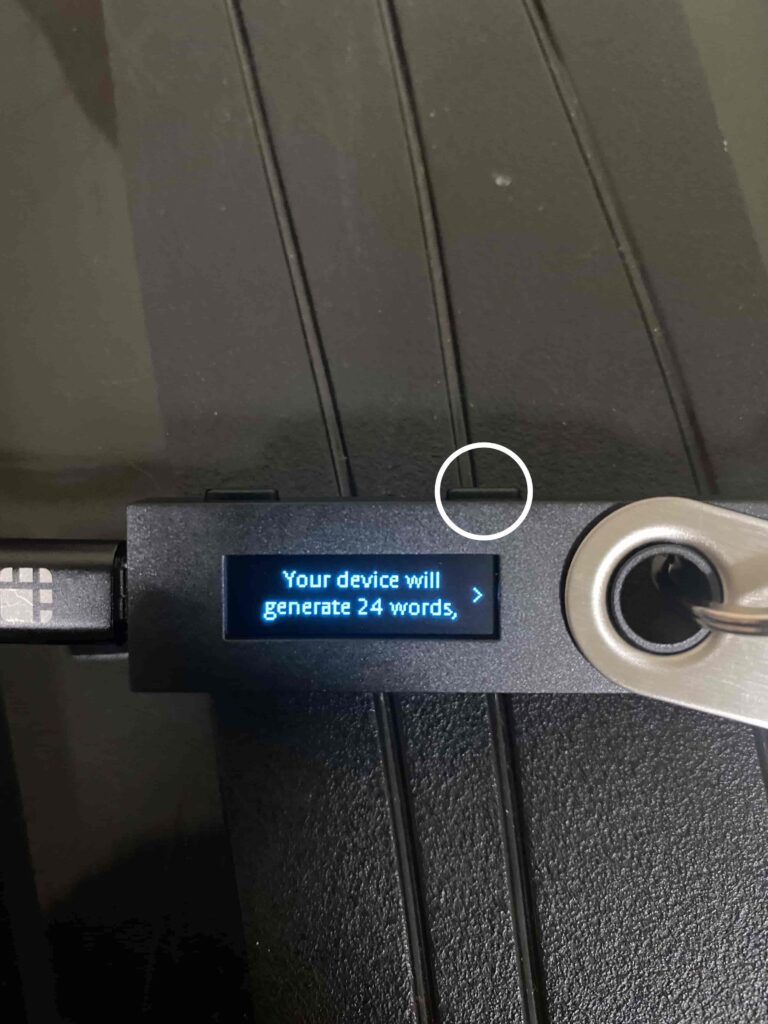
✓右ボタンを押す
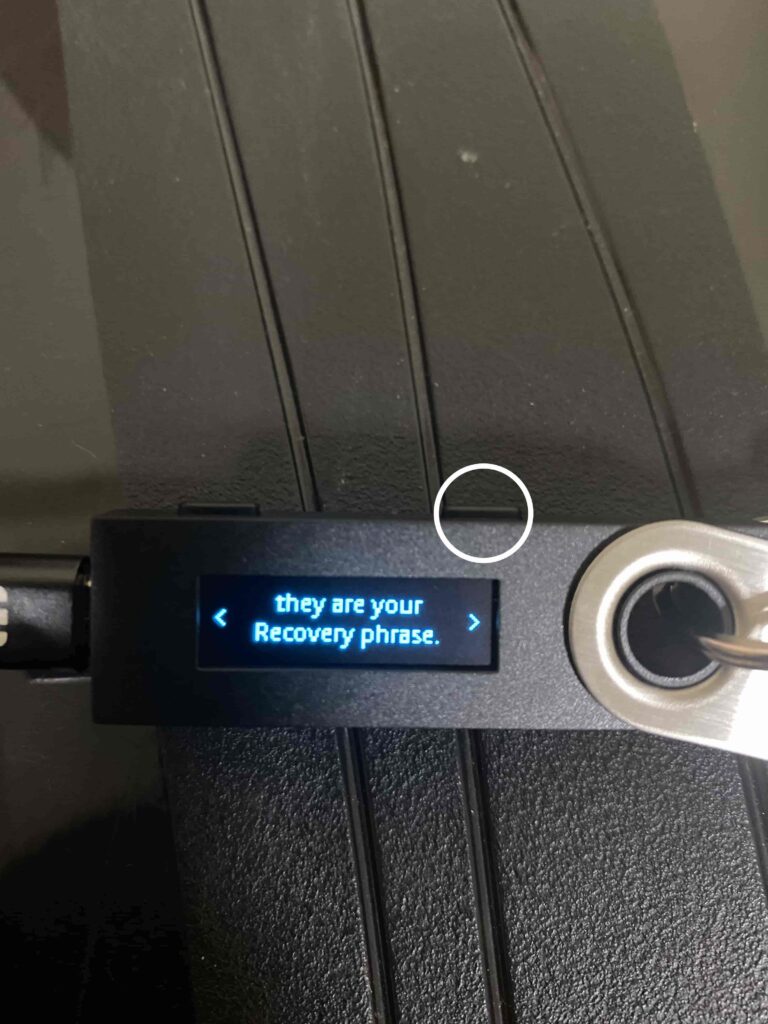
✓右ボタンを押す
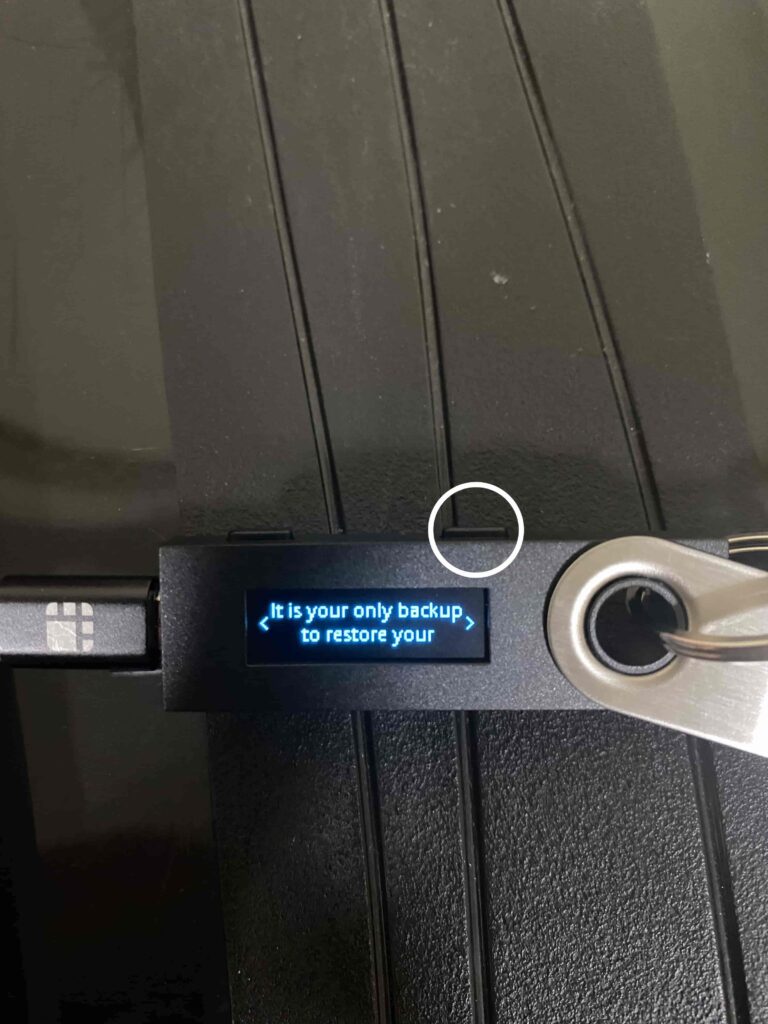
✓右ボタンを押す
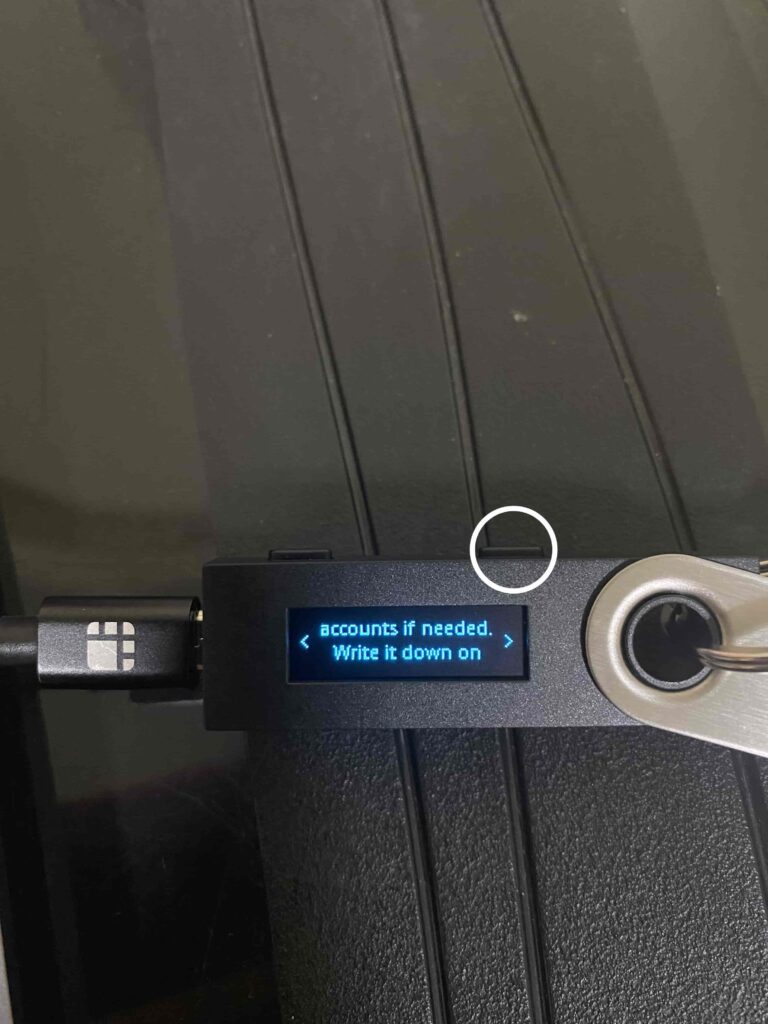
✓右ボタンを押す
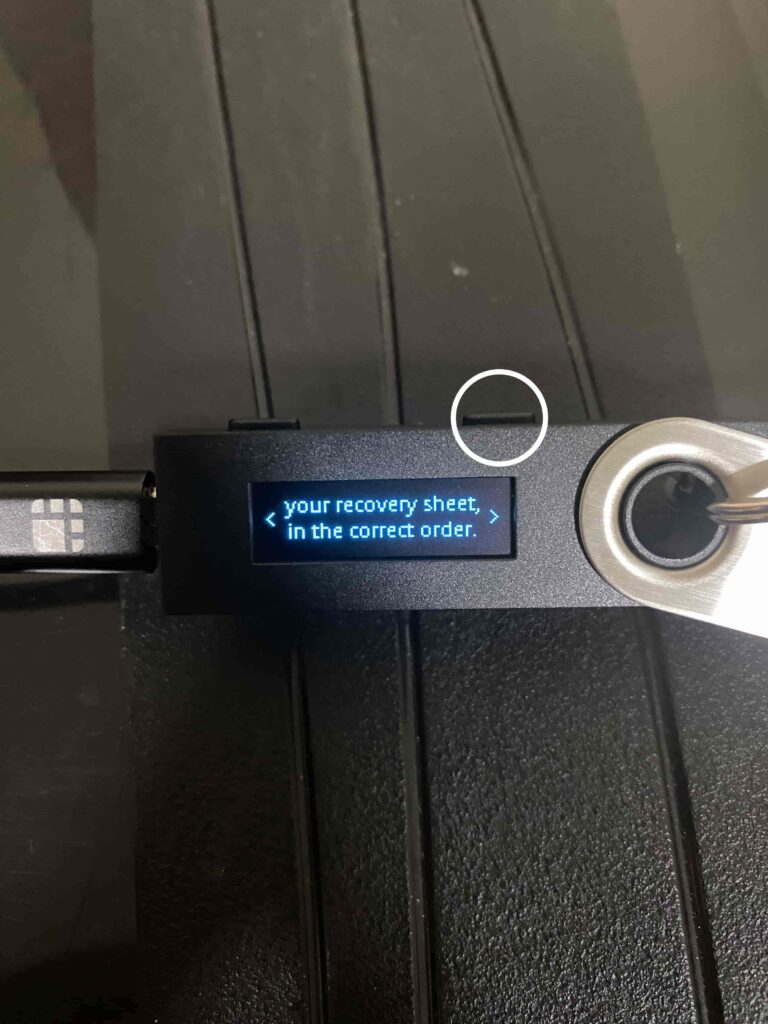
✓左と右ボタンを同時押し
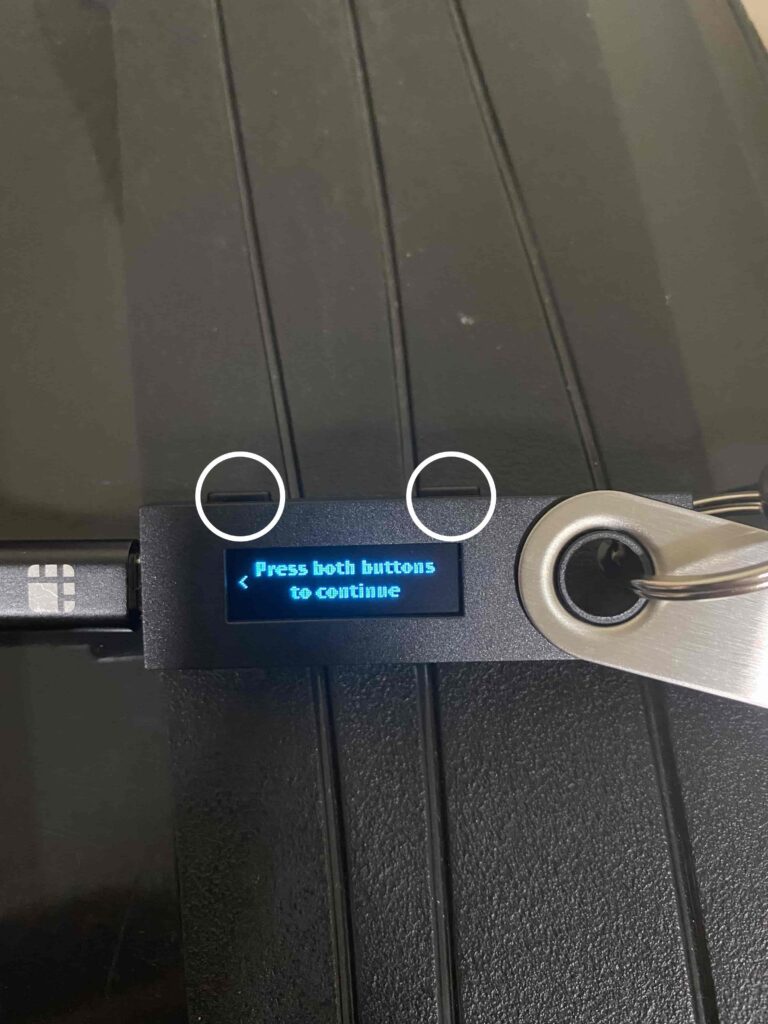
✓リカバリーフレーズが1個ずつ画面に表示されるので、紙などにメモをして右ボタンを押す
リカバリーフレーズは、英単語で合計24個あります。
Ledger Nano Sについてくるリカバリーフレーズメモに24個のリカバリーフレーズを書き写すのがオススメです。
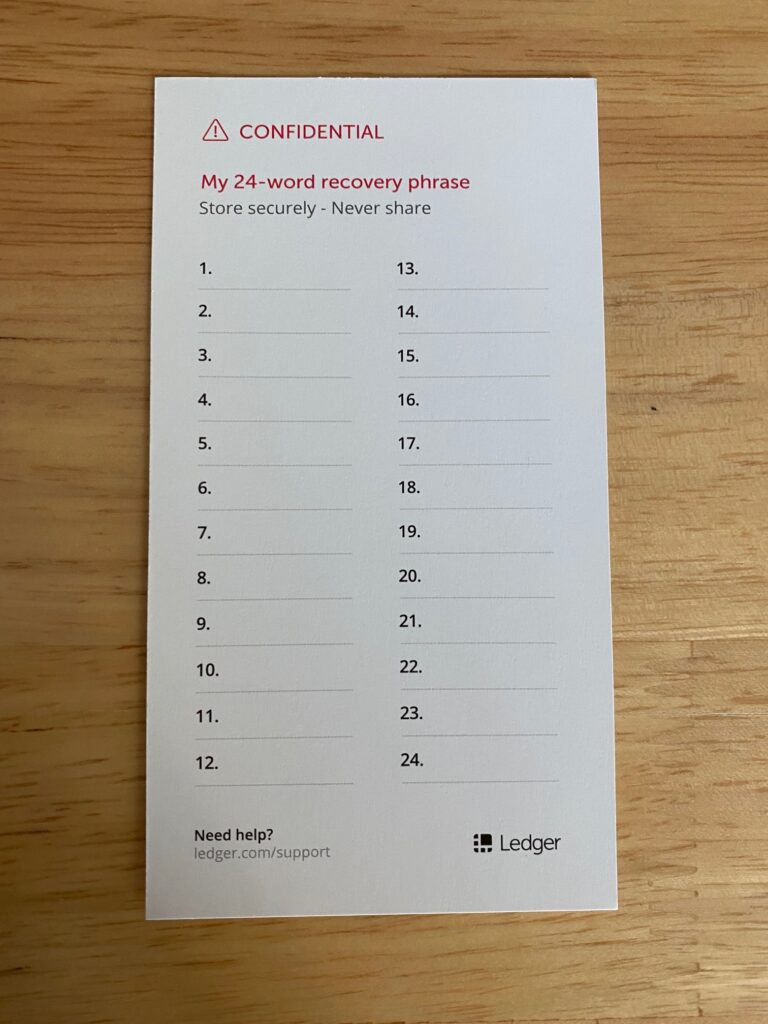
または、iPhoneのメモに残しておくのも良いですね。
自分でしっかりと管理していきましょう。
このリカバリーフレーズが分からなくなると、Ledger Nano Sに移動した仮想通貨やNFTは永久に失われます。
また、誰かにこのリカバリーフレーズを教えてしまうと、仮想通貨やNFTが盗まれてしまいます。
必ず、安全な方法で管理していきましょう!
✓24個のリカバリーフレーズを確認後、左ボタンを押し、リカバリーフレーズに誤りがないか再確認
自分がメモしたリカバリーフレーズに誤りがないか、ダブルチェックしましょう。
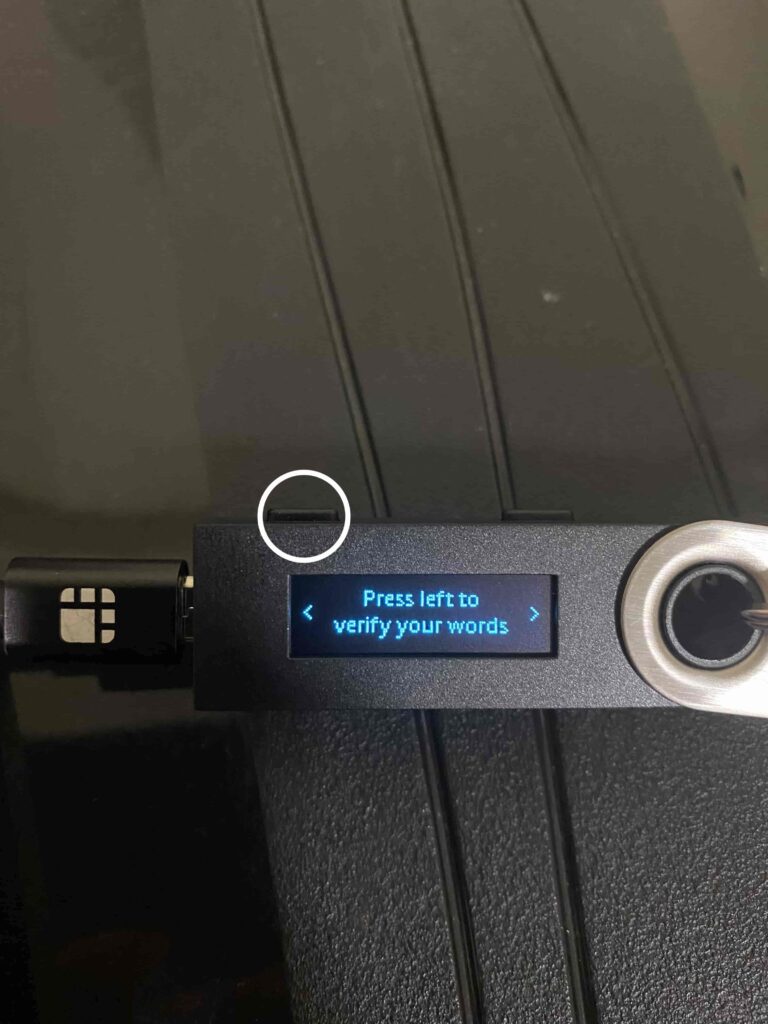
✓ダブルチェック完了後、左と右ボタンを同時に押し、リカバリーフレーズの登録完了
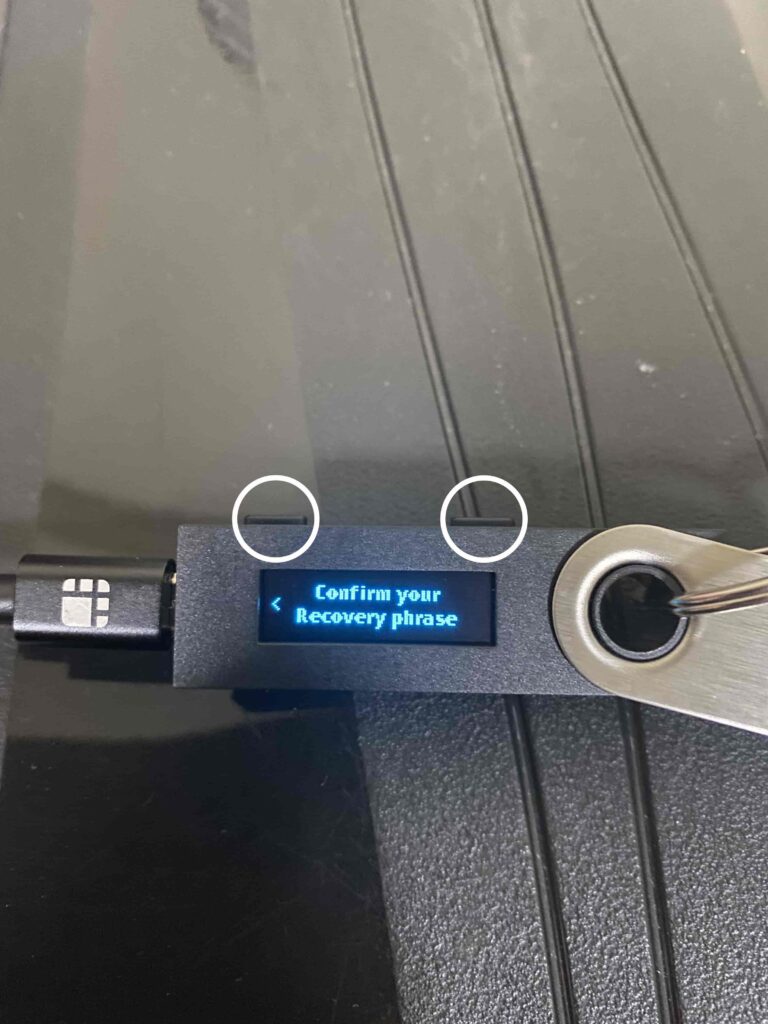
✓右ボタンを押す
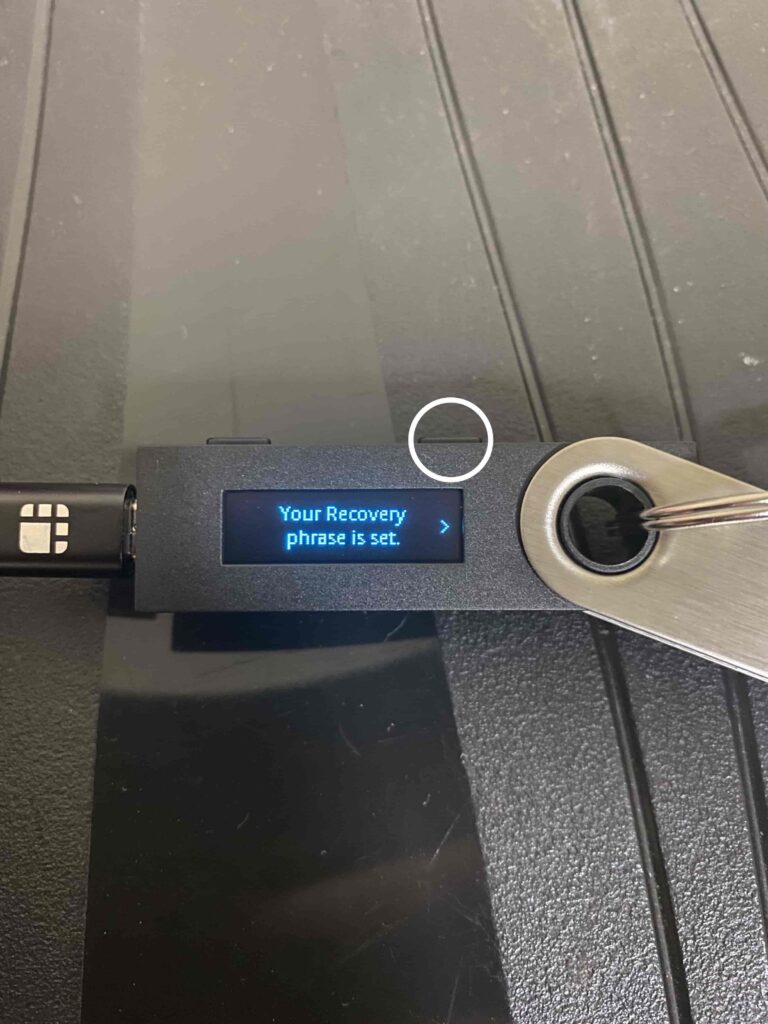
✓右ボタンを押す
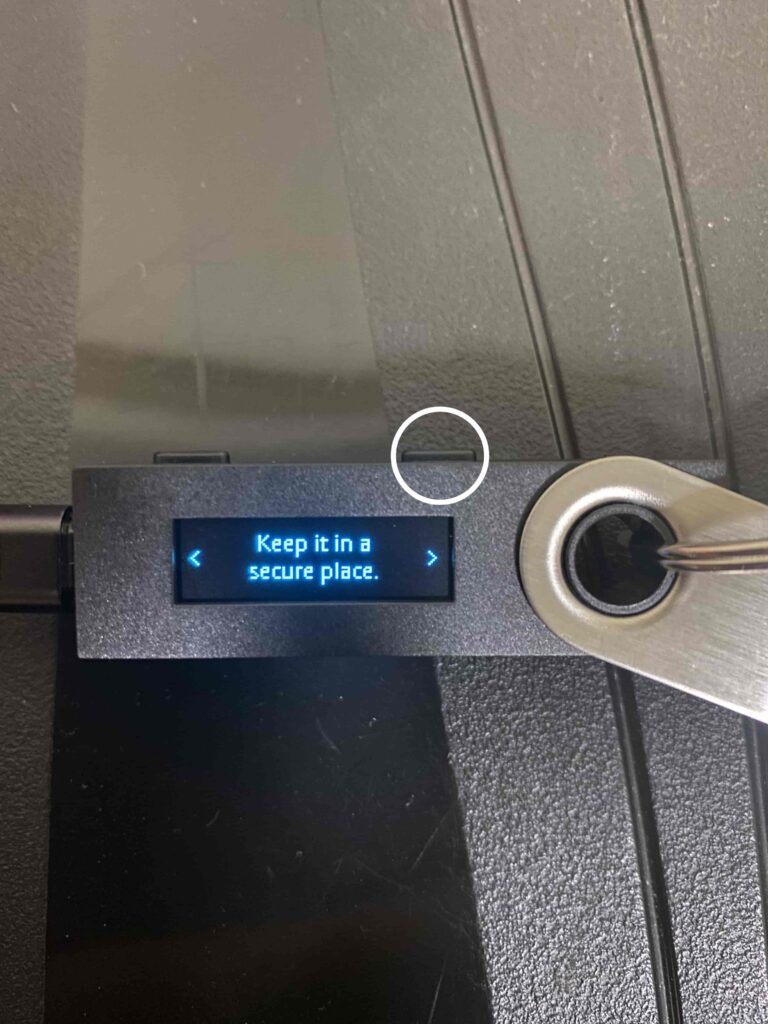
✓右ボタンを押す
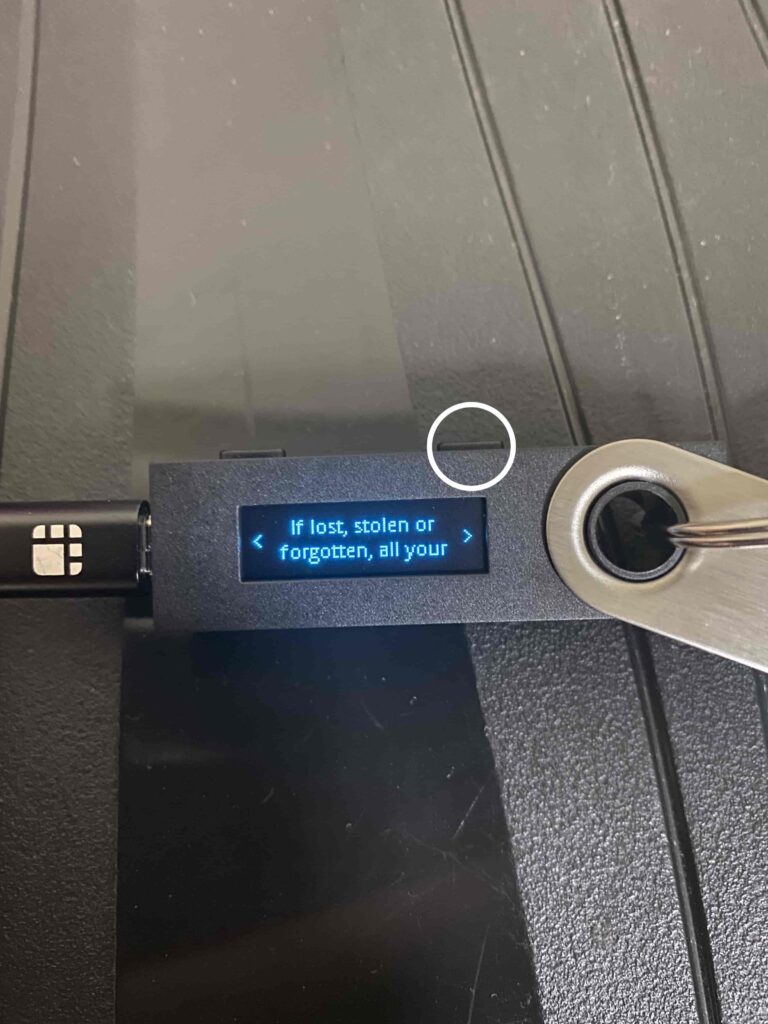
✓右ボタンを押す
「リカバリーフレーズを失くしたり、盗まれた場合は、仮想通貨やNFTがなくなります」という注意書きです。
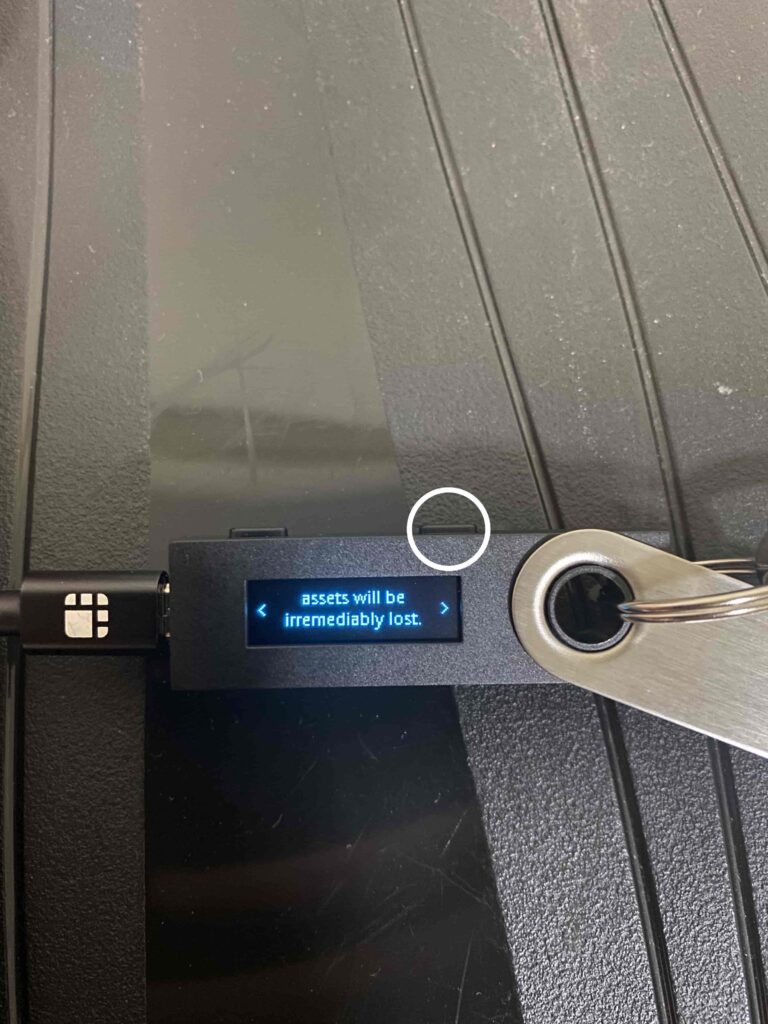
✓右ボタンを押す
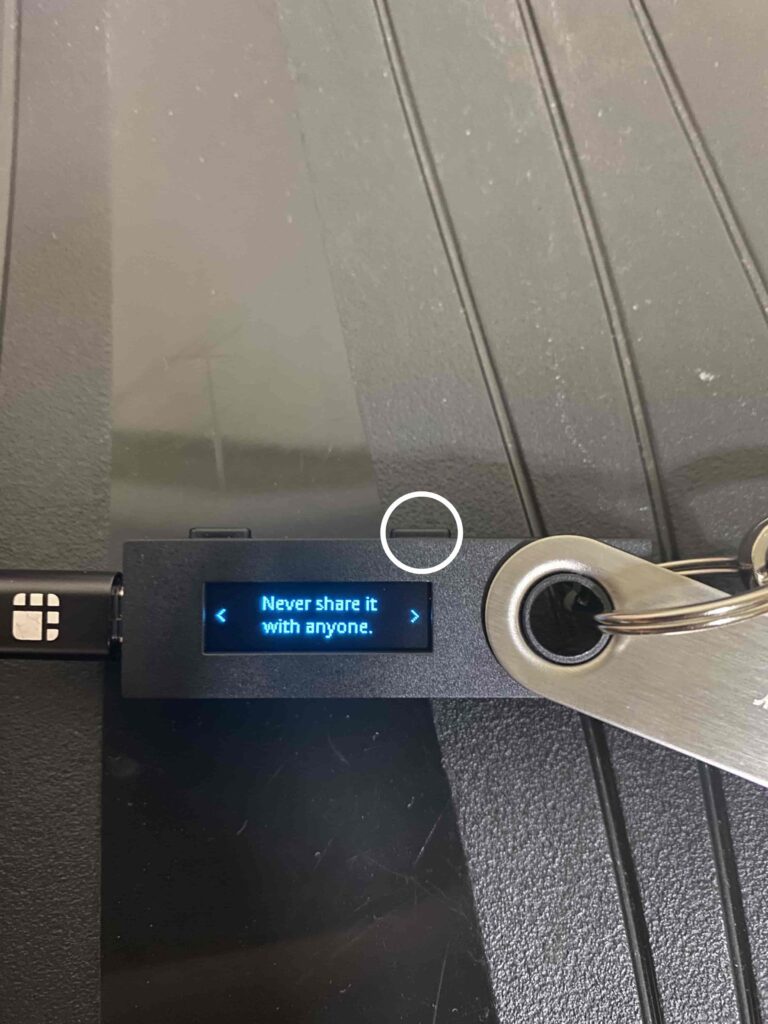
✓右ボタンを押す
「Ledgerがリカバリーフレーズをあなたに聞くことはありません」という注意書きです。
詐欺師があなたのリカバリーフレーズを聞いてくるかもしれないので、絶対に他人には教えないでくださいね!
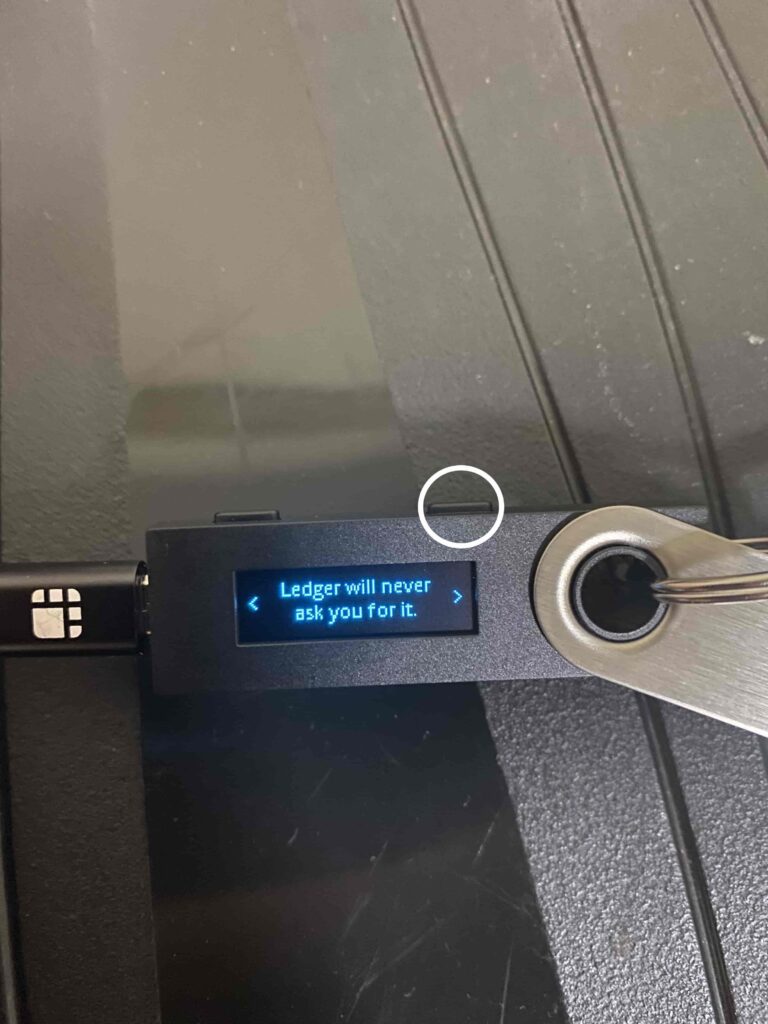
✓左と右ボタンを同時押し
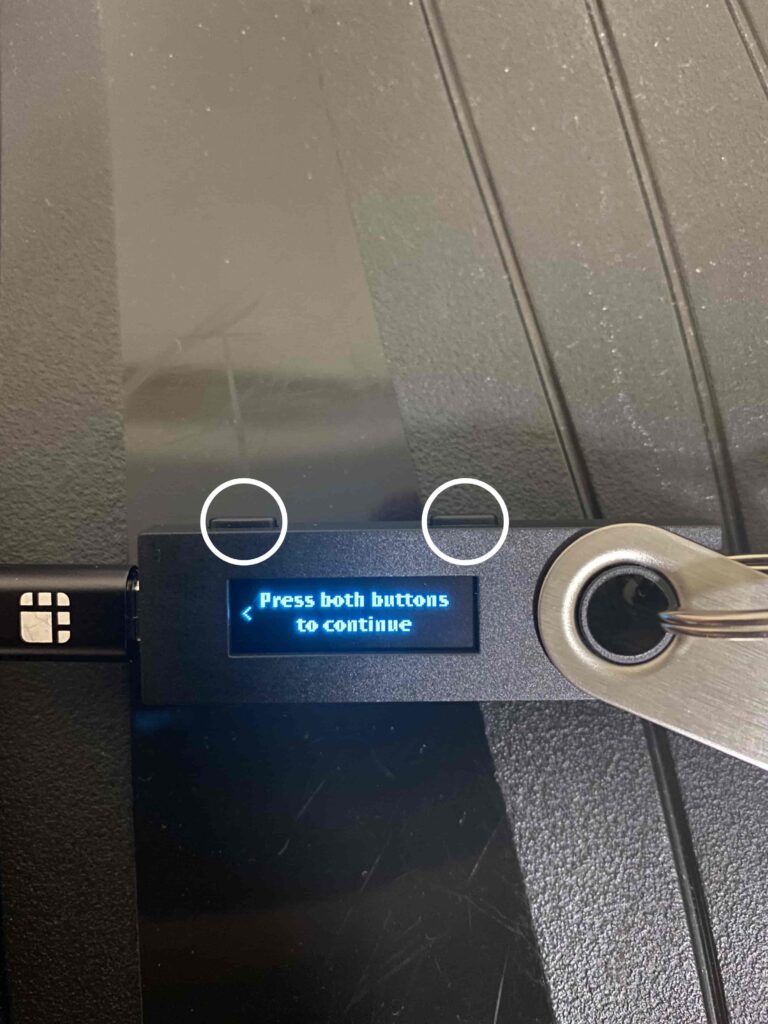
✓更新が終わるまで待つ

✓右ボタンを押す
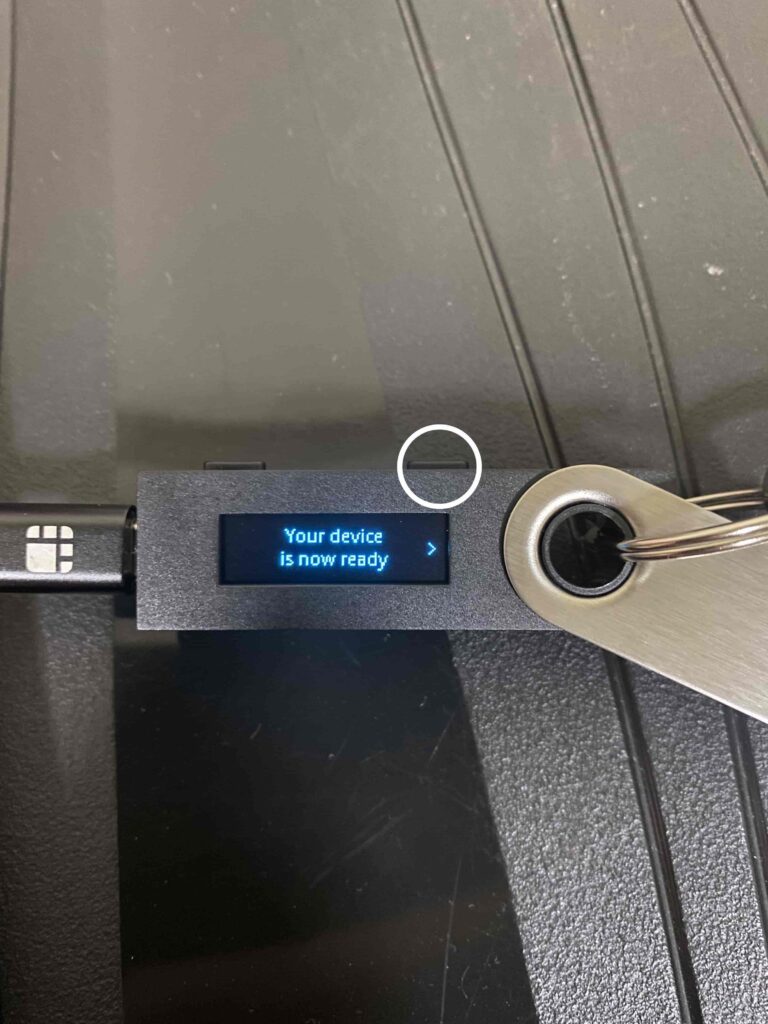
✓左と右ボタンを同時押し
Ledger Nano S本体の初期設定完了です。
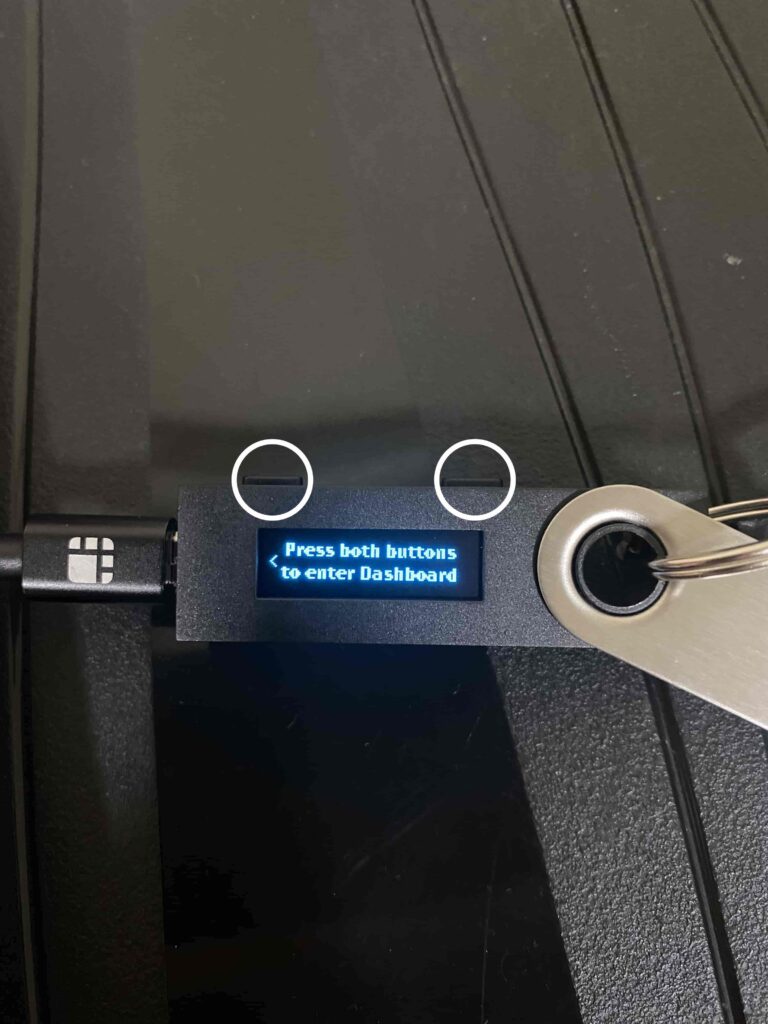
Ledger Liveのインストール方法
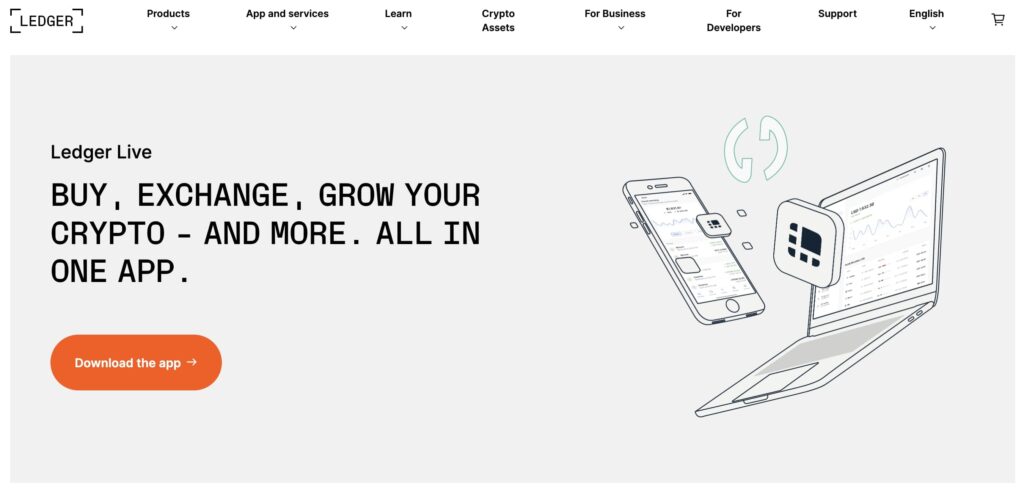
Ledger Nano Sを使用するには、Ledger LiveをPCにインストールが必要です。
ぼくは、Macを使用しているため、Mac版のインストール方法の解説をしますね!
Ledger Liveのインストール方法は、下記の2ステップです。
- Ledger Liveのインストール
- Ledger Liveのファームウェアをアップデート
Ledger Live インストール方法
✓Ledger公式サイトに接続
✓Download the appをクリック
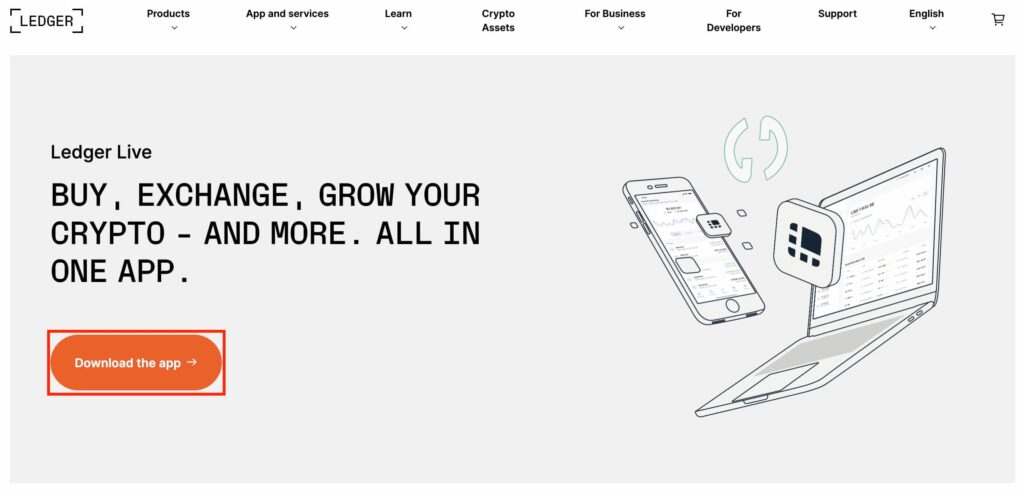
✓Desktopをクリック

✓Downloadをクリック
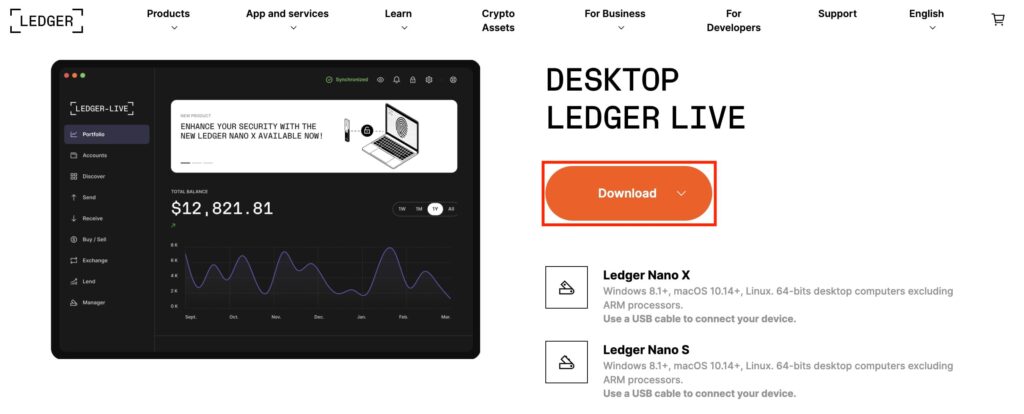
✓Mac appをクリック(あなたの使用しているPCを選択してください)
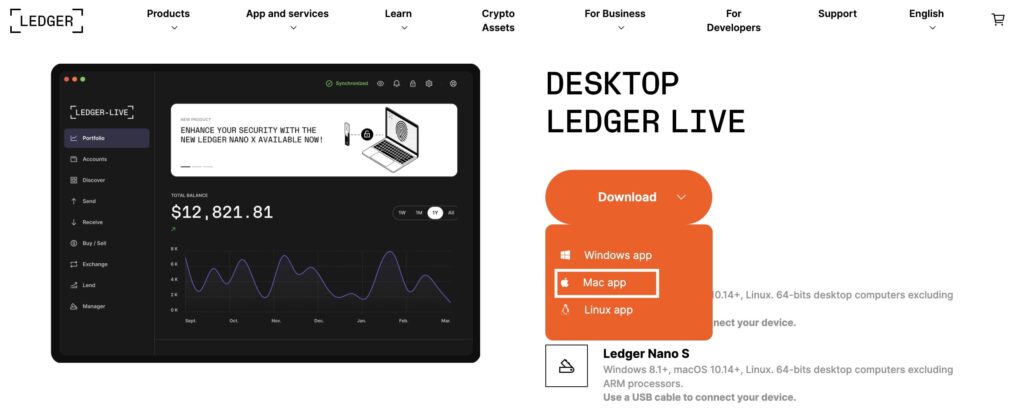
✓保存をクリック

✓デスクトップにダウンロードされたアイコンをクリック

✓Ledger Liveをクリック
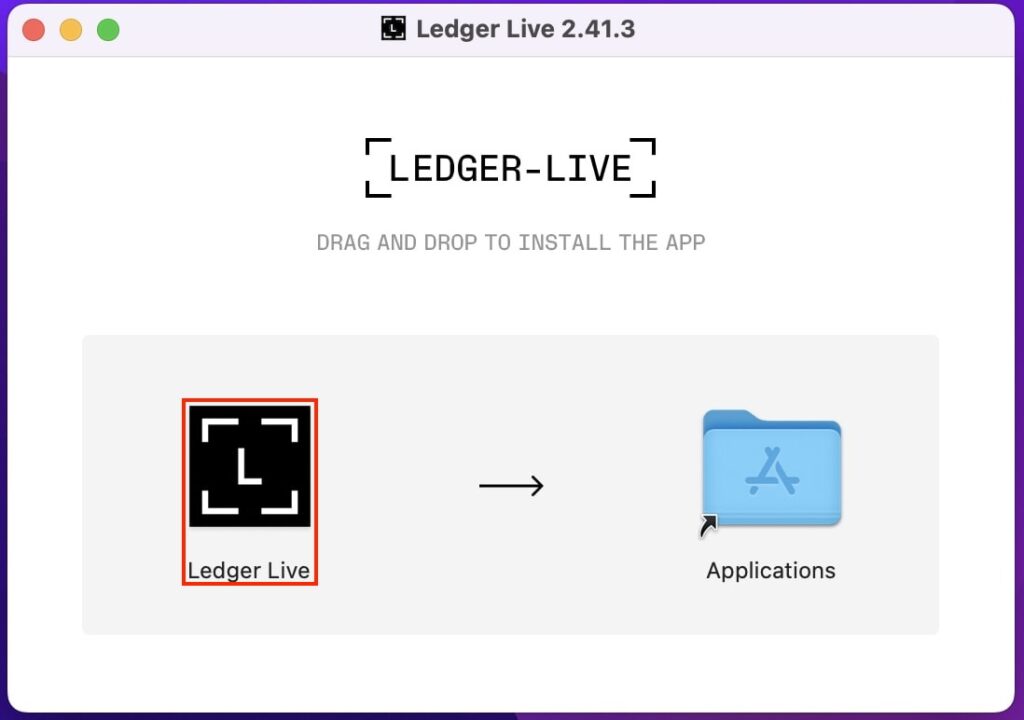
✓開くをクリック

✓はじめるをクリック
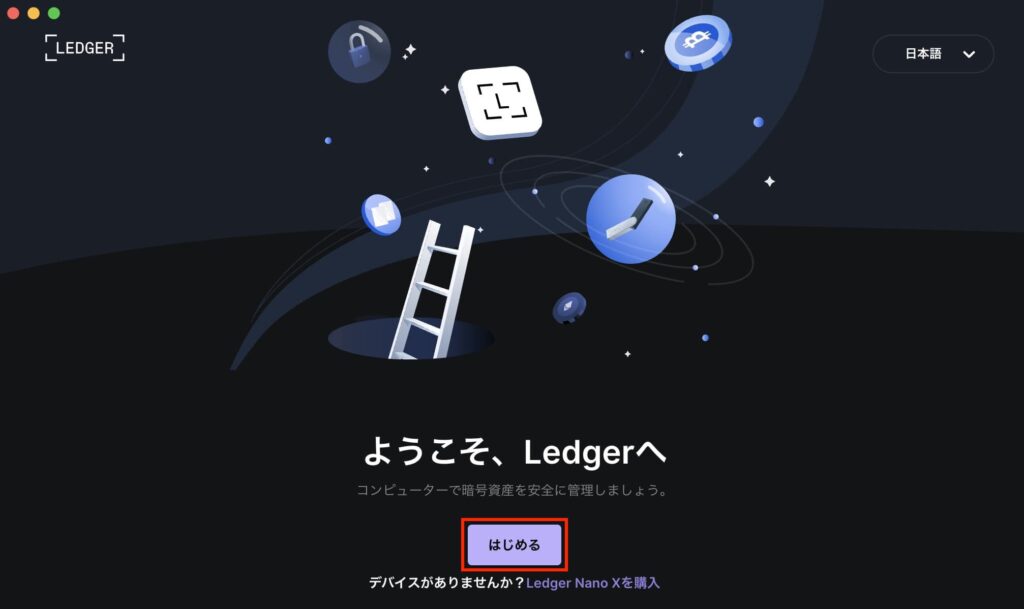
✓サービス利用規約とプライバシーポリシーに同意✓マーク → Ledgerアプリを設定をクリック
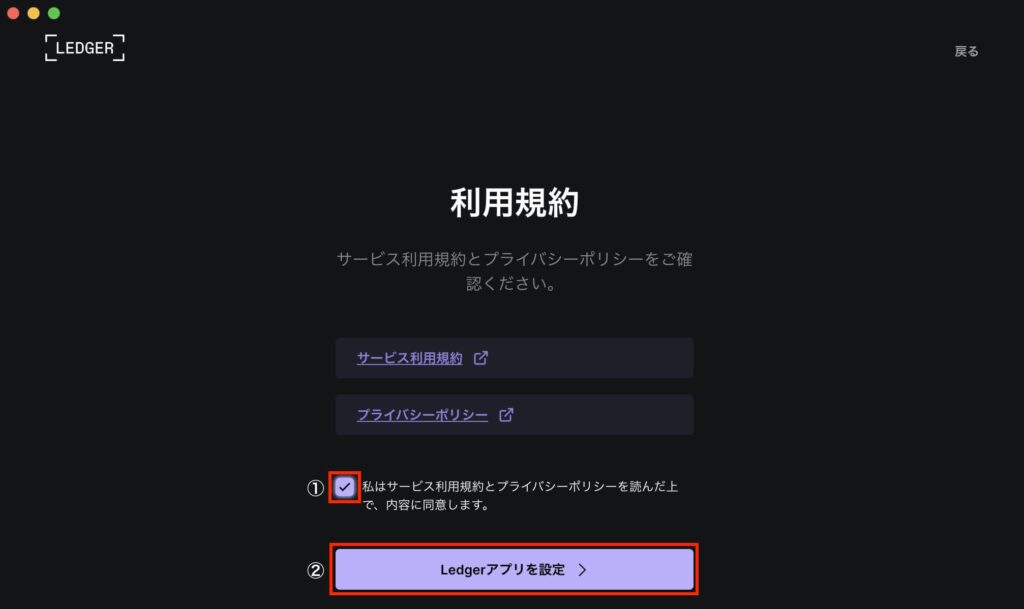
✓Nano Sをクリック
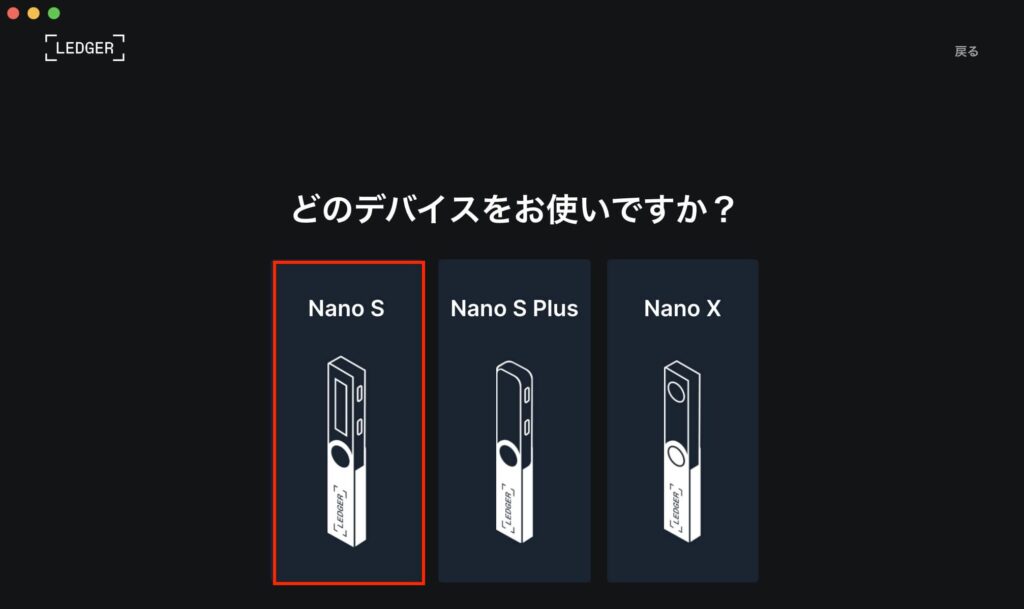
✓新しいNano Sをセットアップをクリック
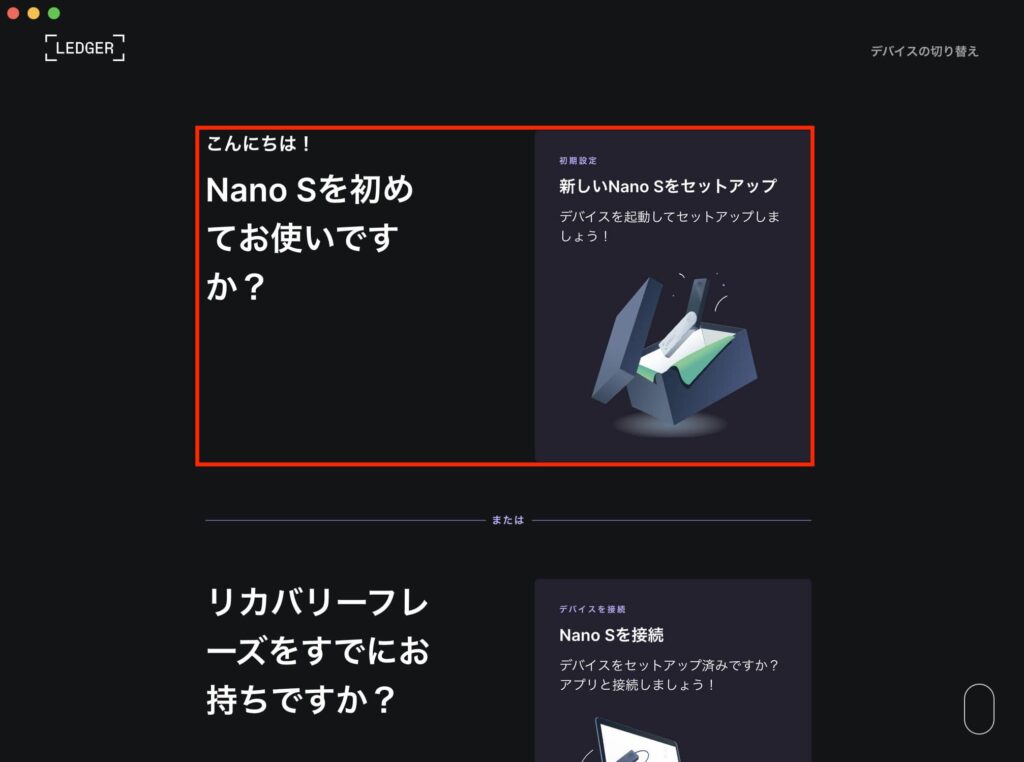
✓赤枠を順番にクリック
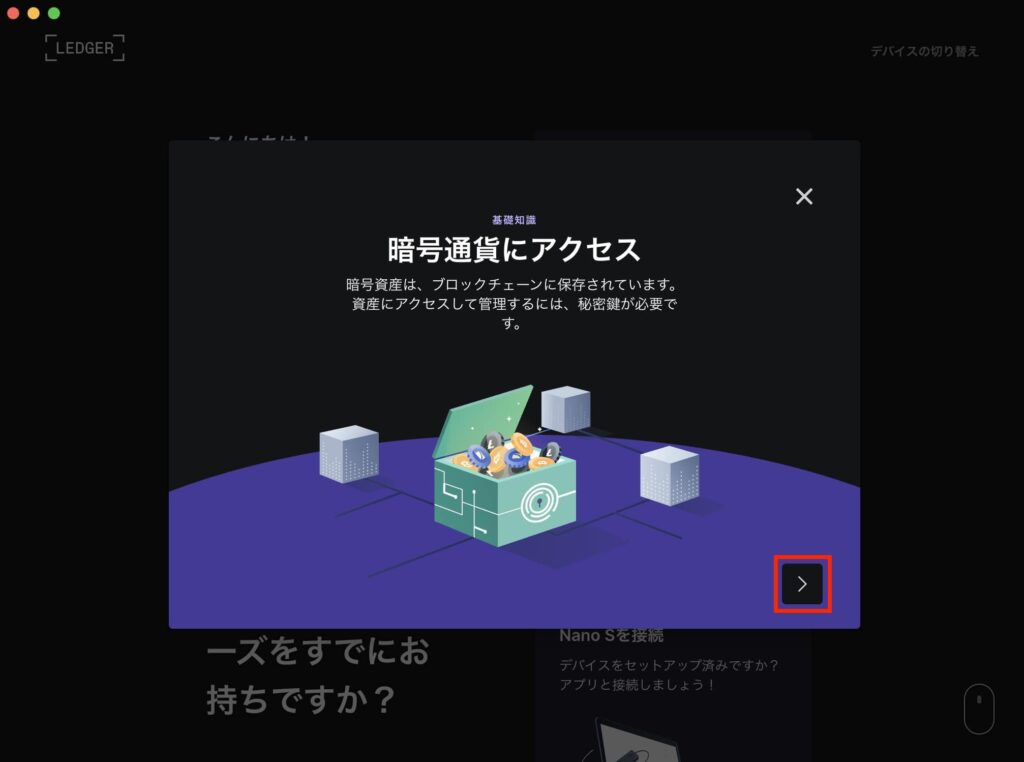
↓

↓
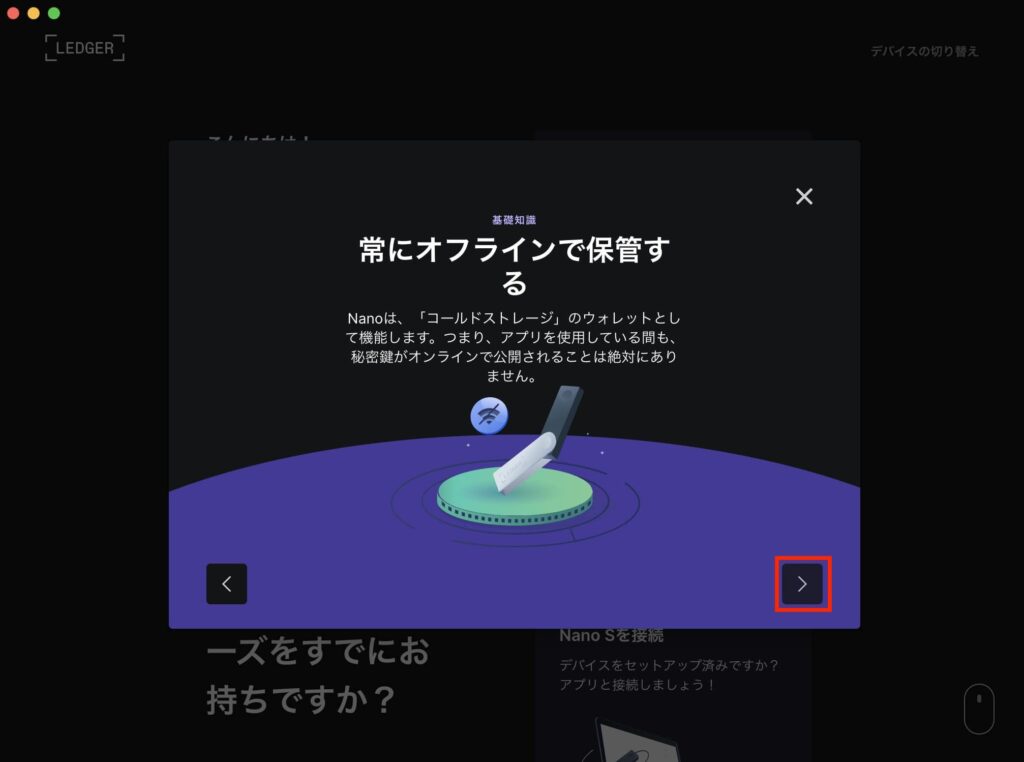
↓
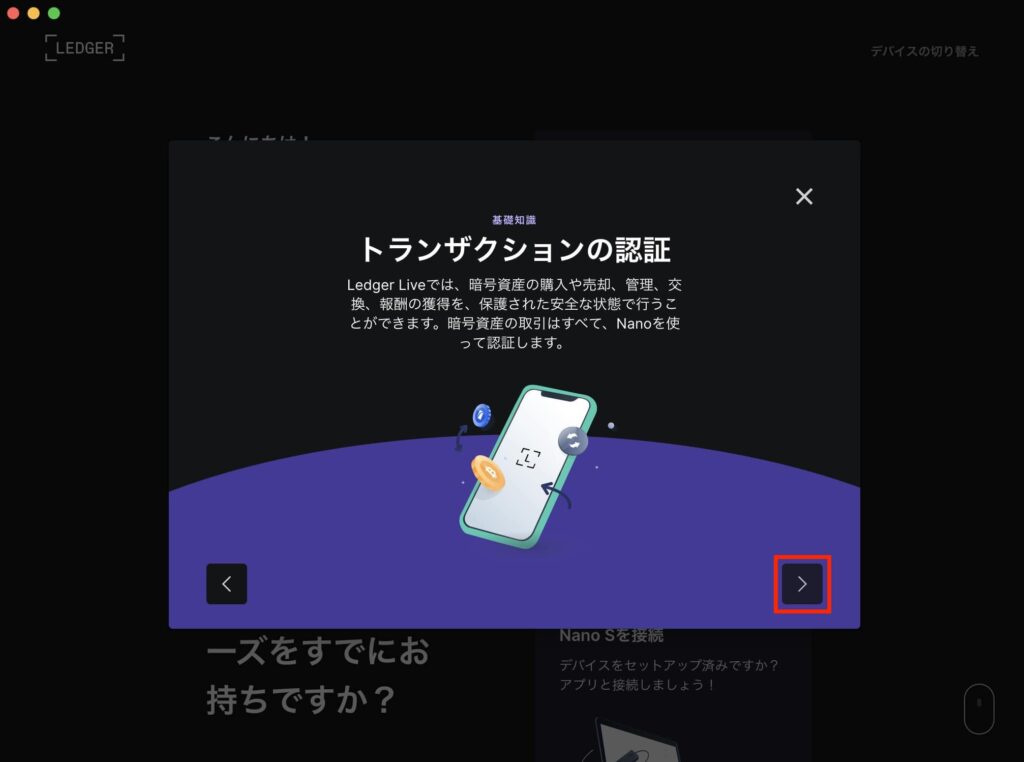
↓
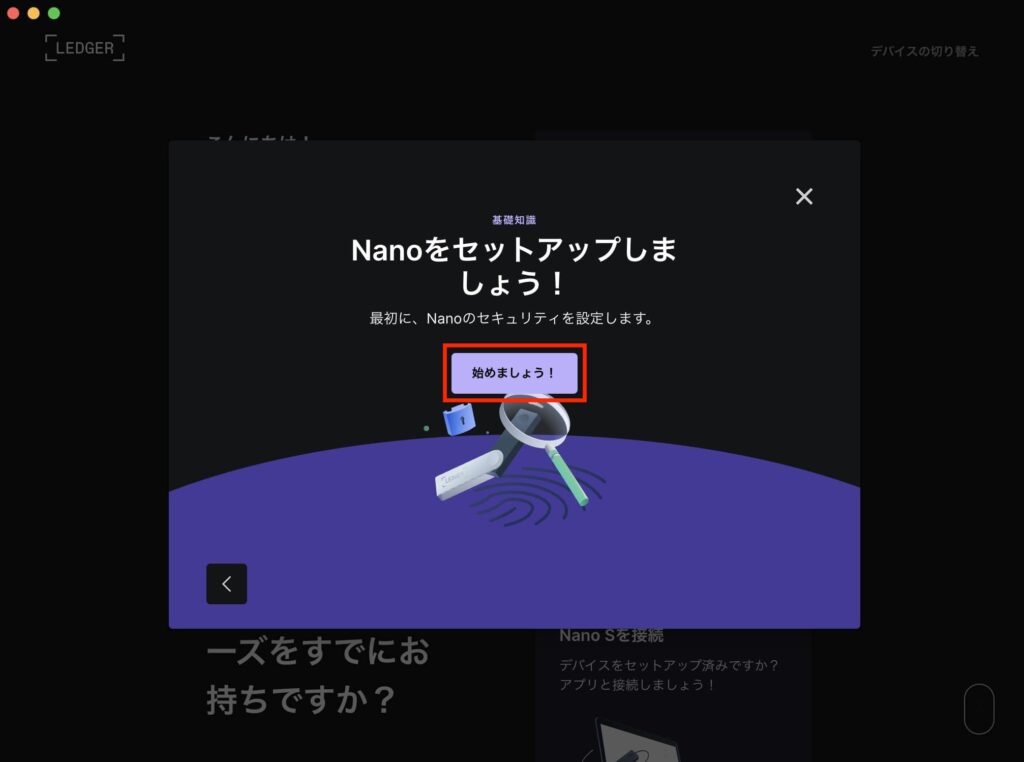
↓
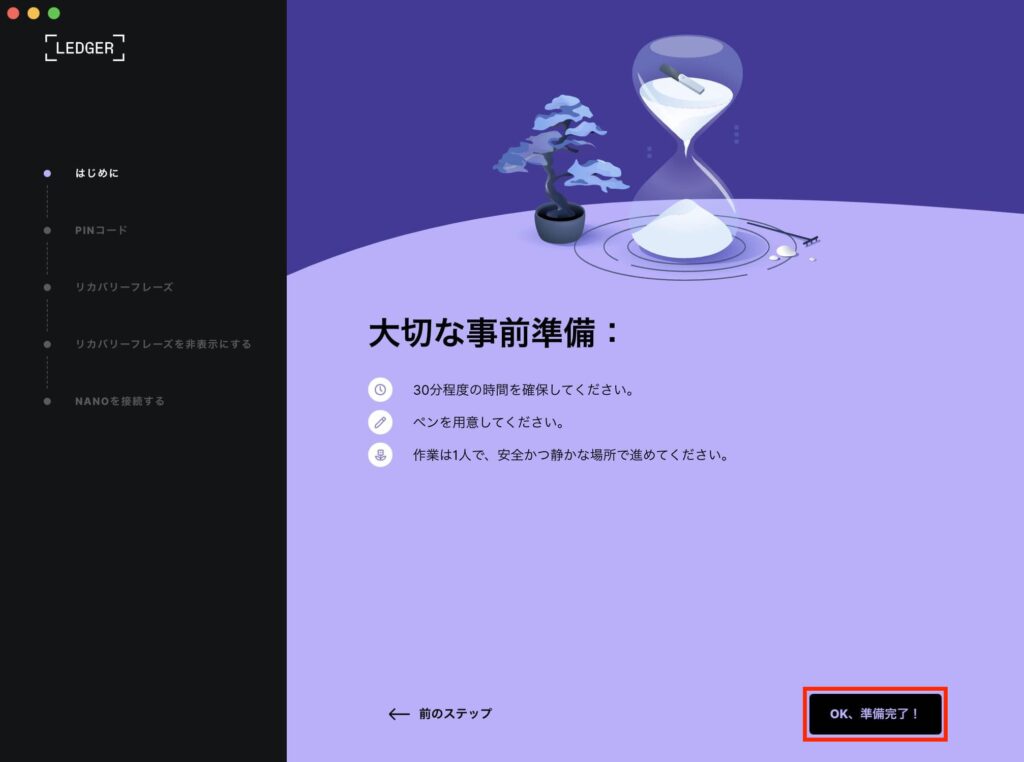
↓

↓

↓
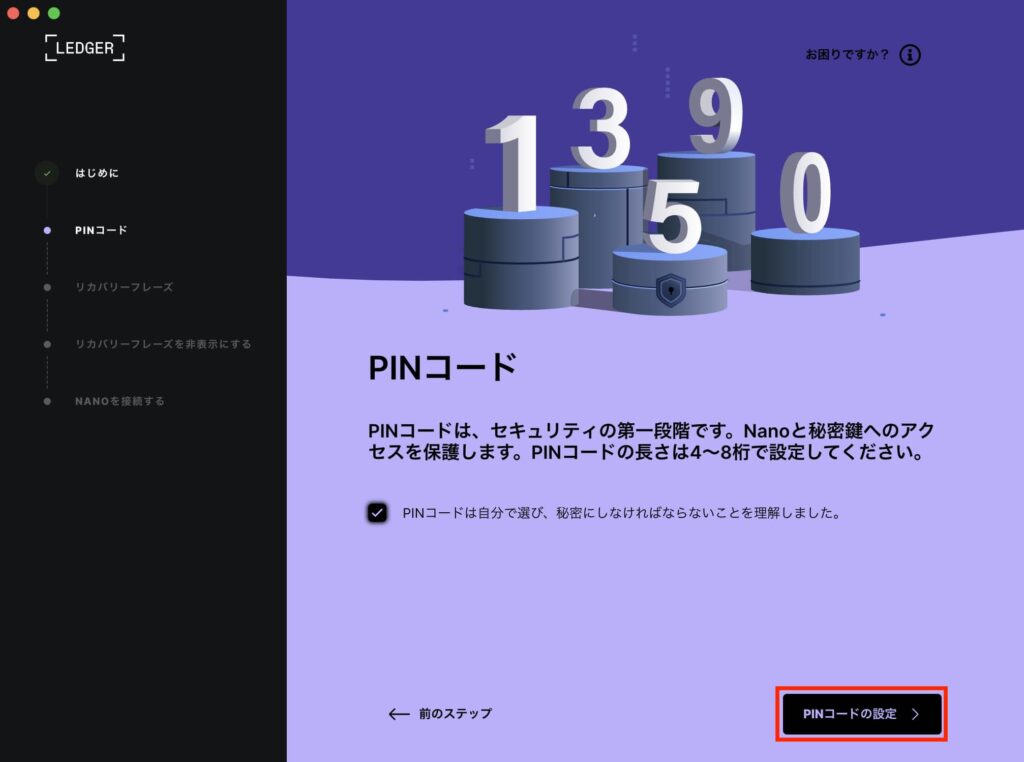
↓
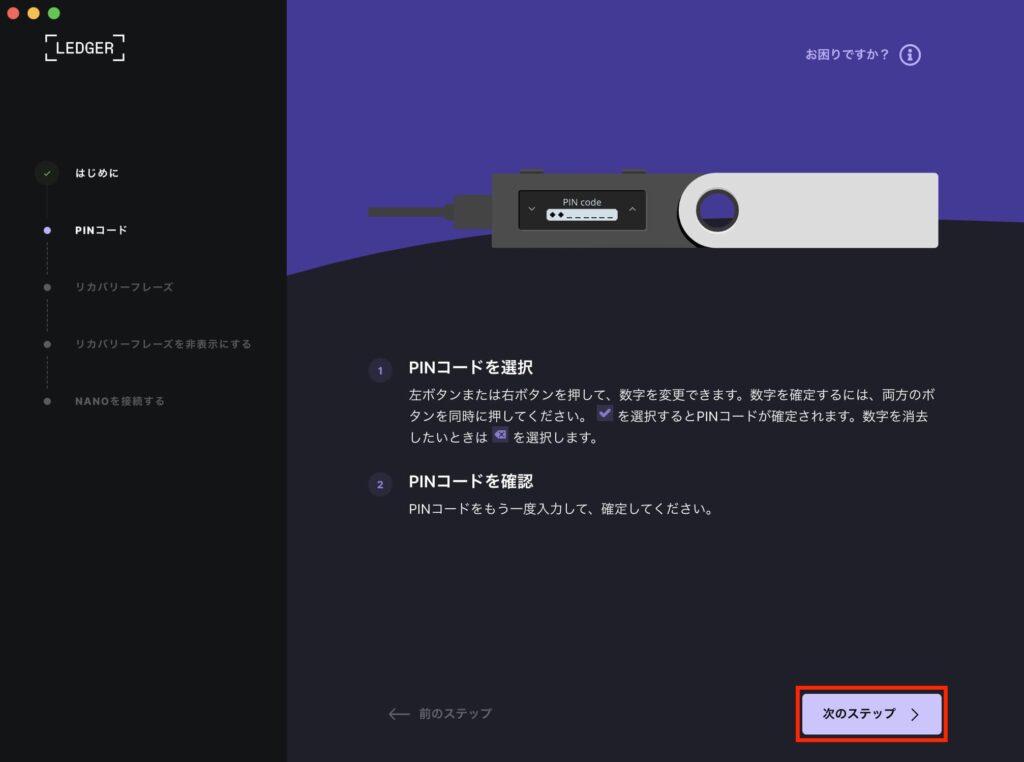
↓
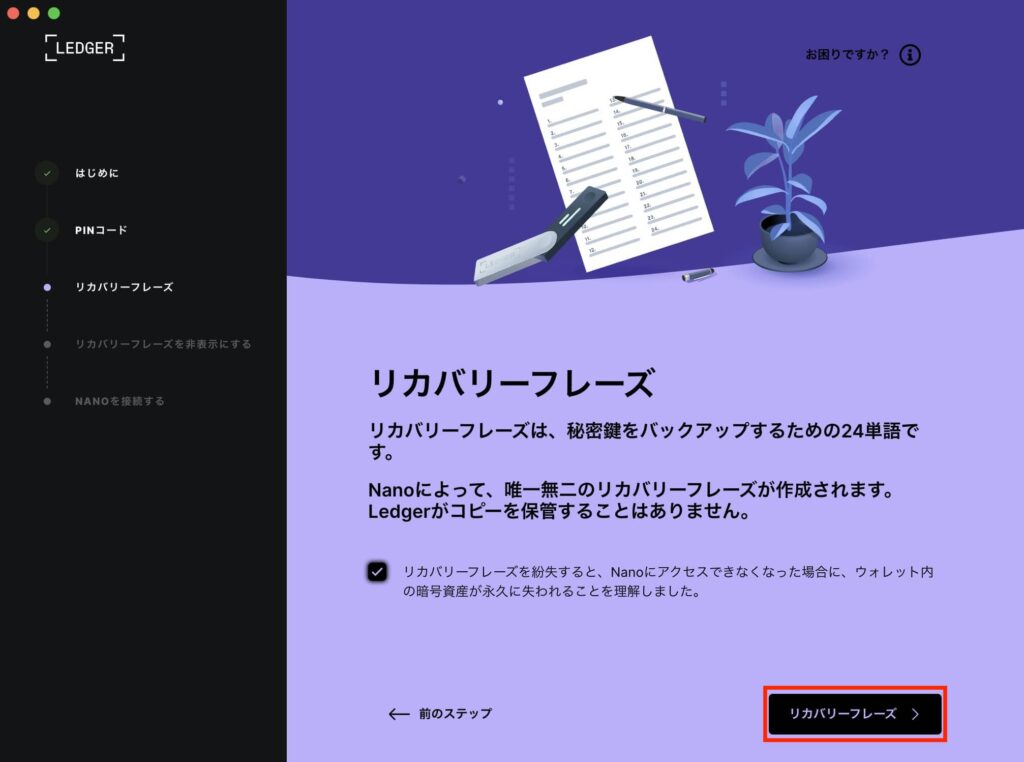
↓
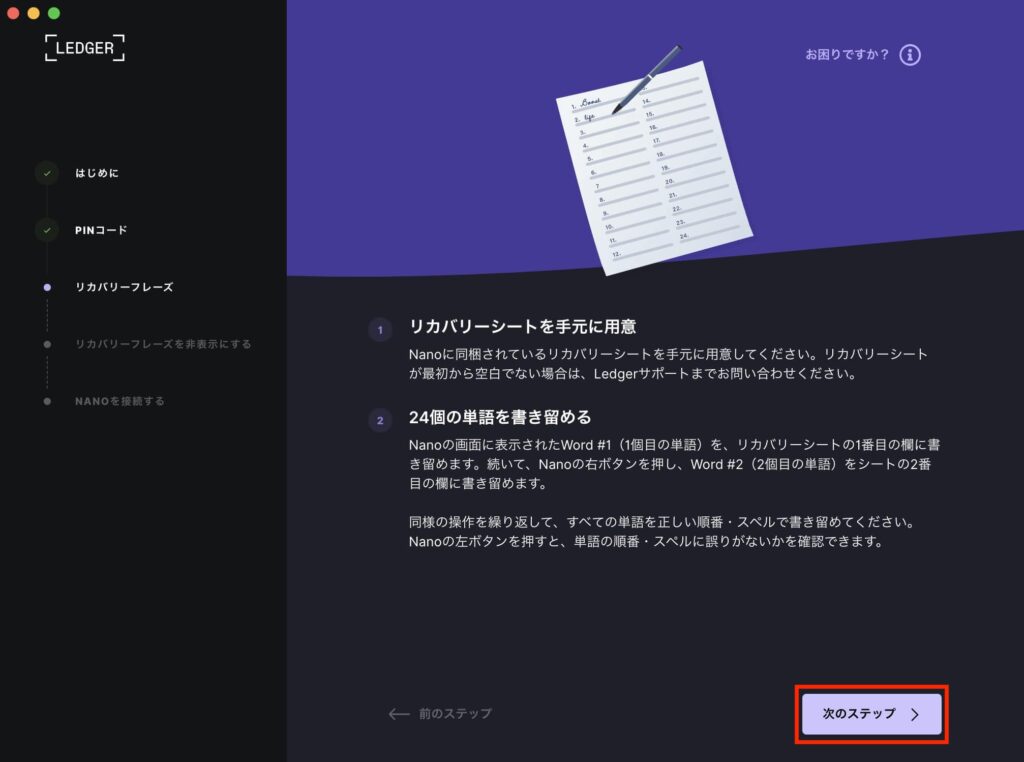
↓
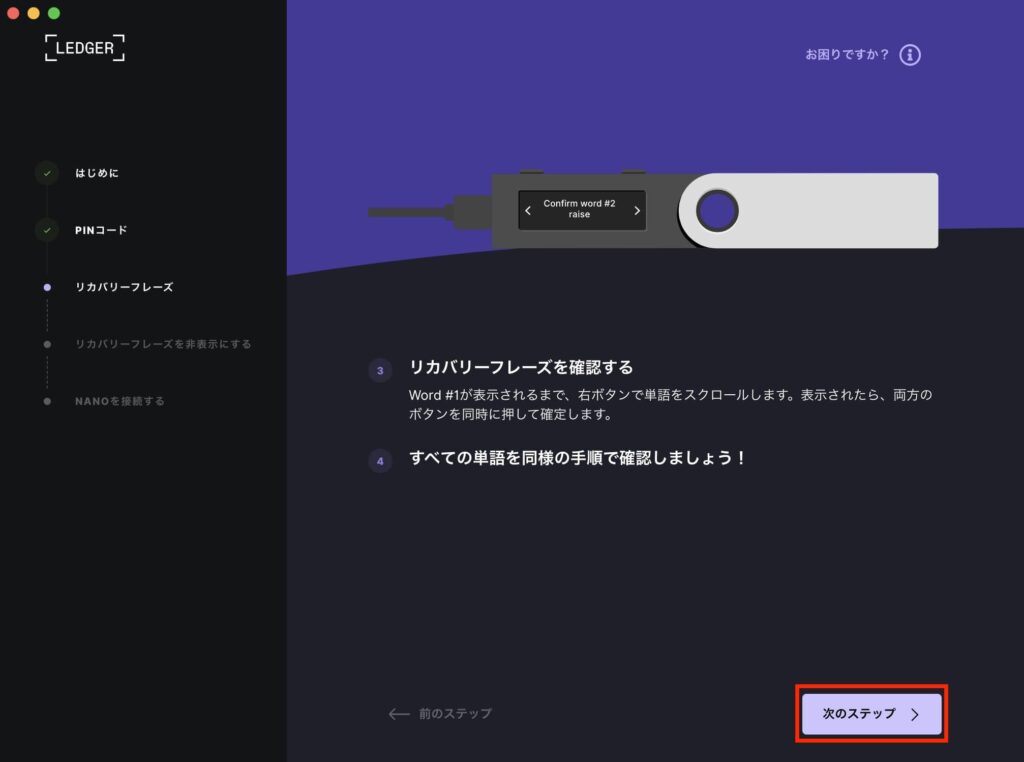
↓

✓3つのクイズに答える
間違えても問題ないので、あなたが正解と思うものをそれぞれ選択しましょう。
質問①
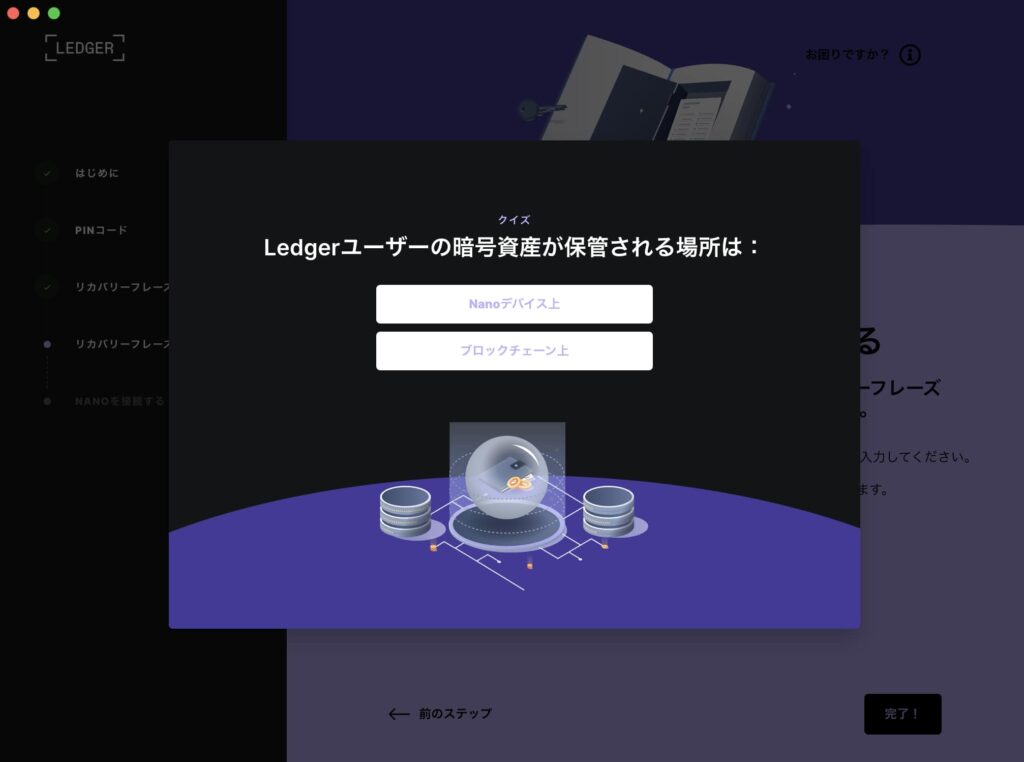
質問②
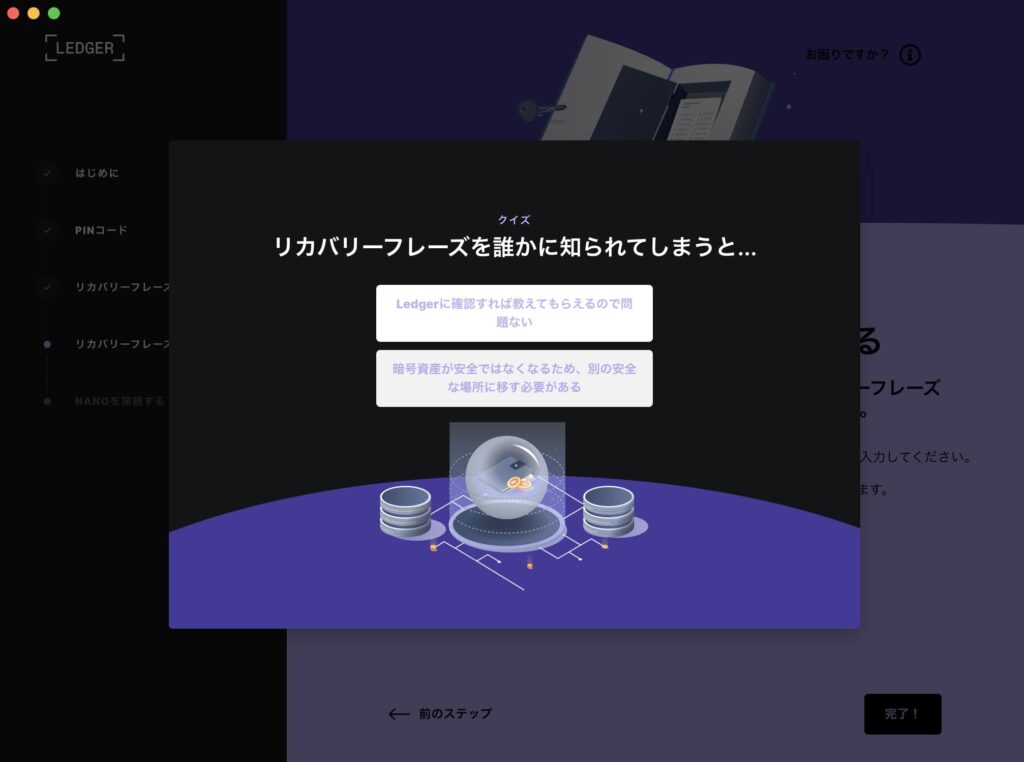
質問③
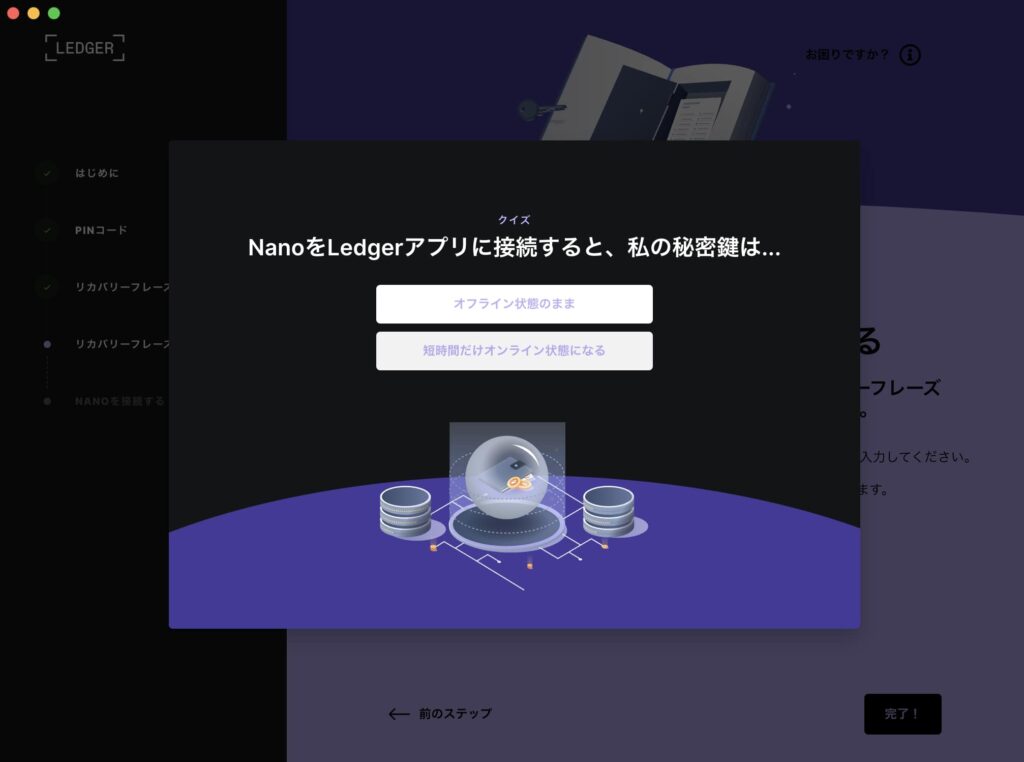
✓次のステップをクリック
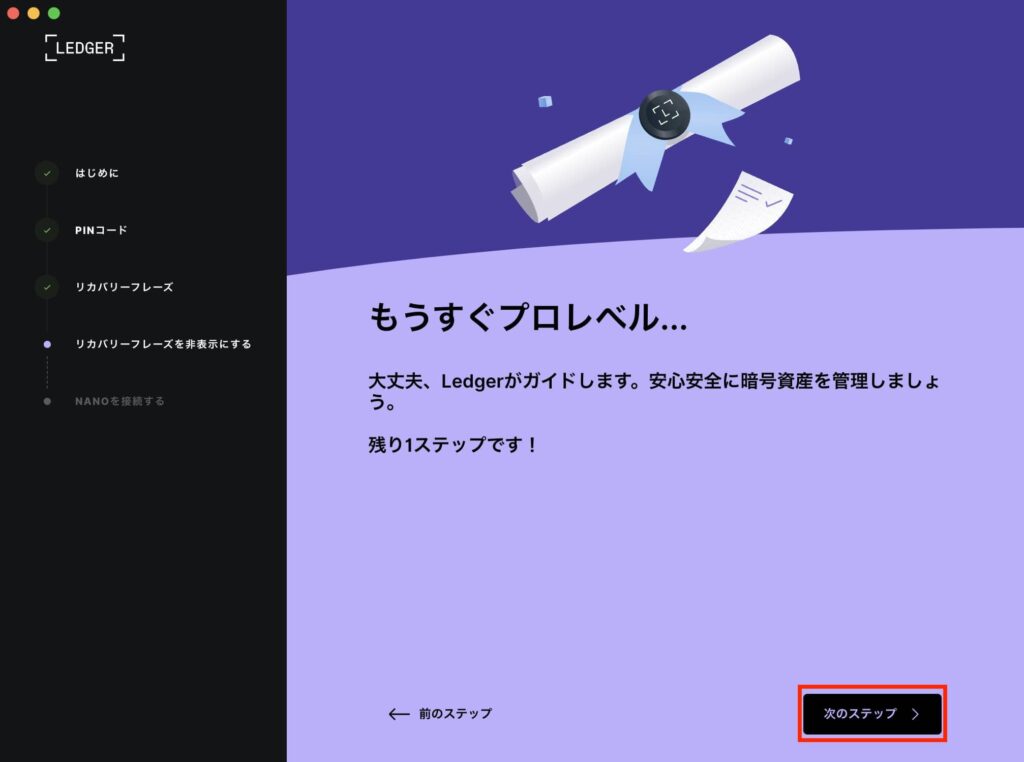
✓Ledger Nano SをPCに接続して、Nanoをチェックするをクリック
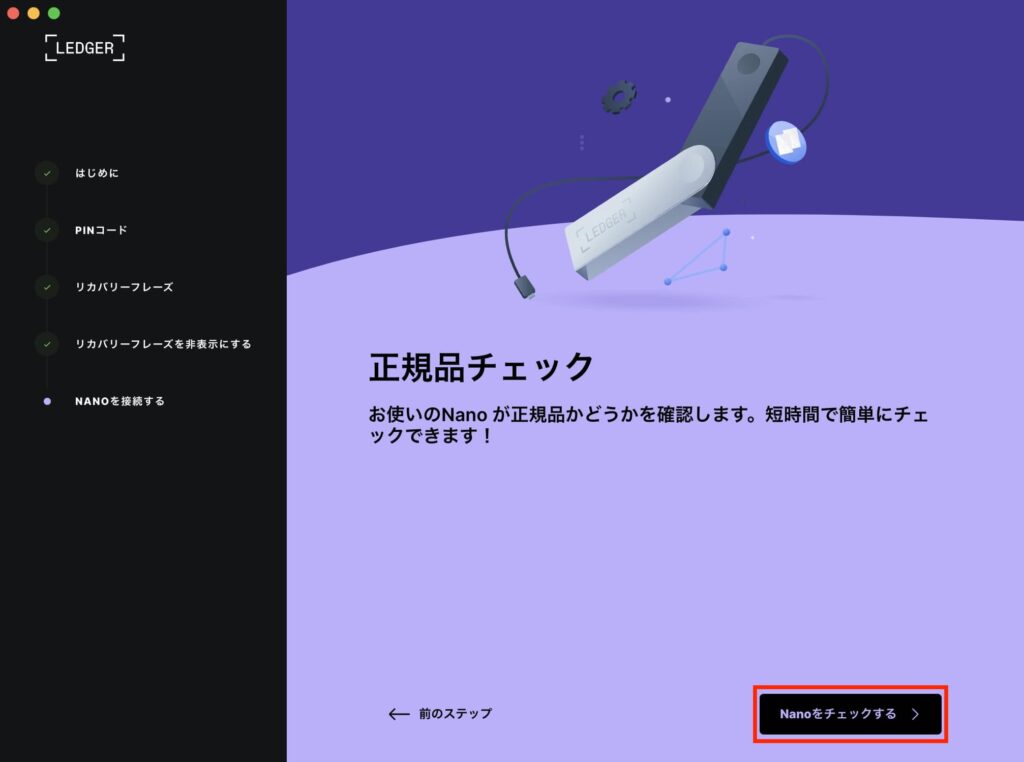
✓Ledger Nano SにPINコードを入力して、続行をクリック
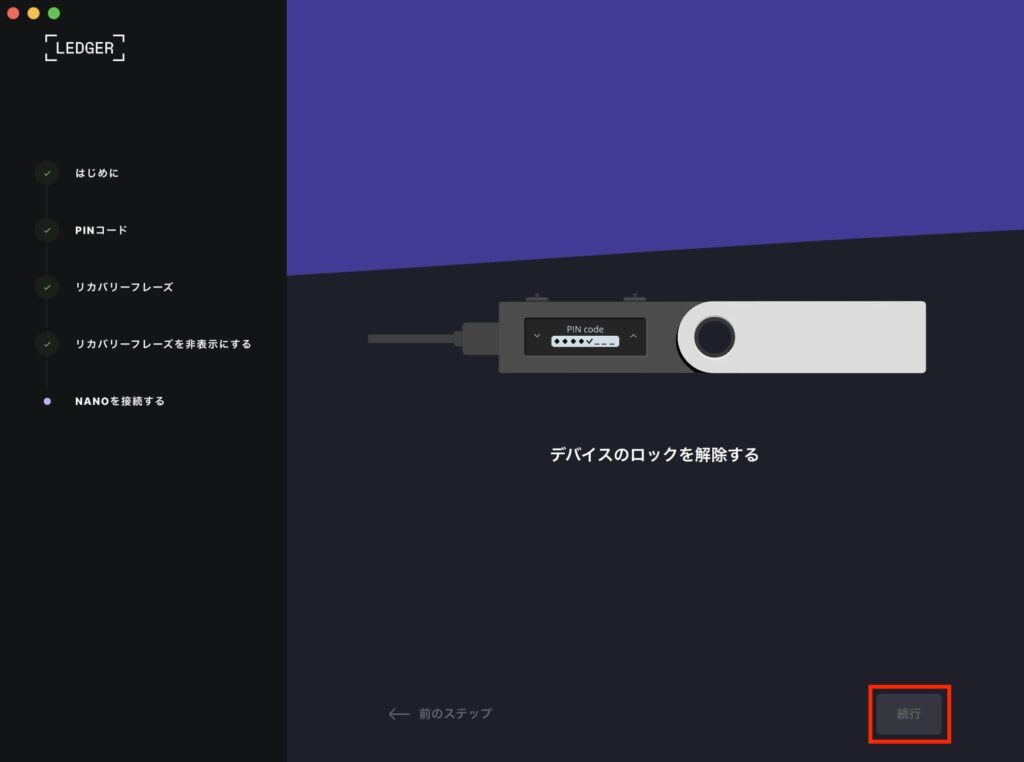
✓Ledger Nano S右ボタンを押して、続行をクリック
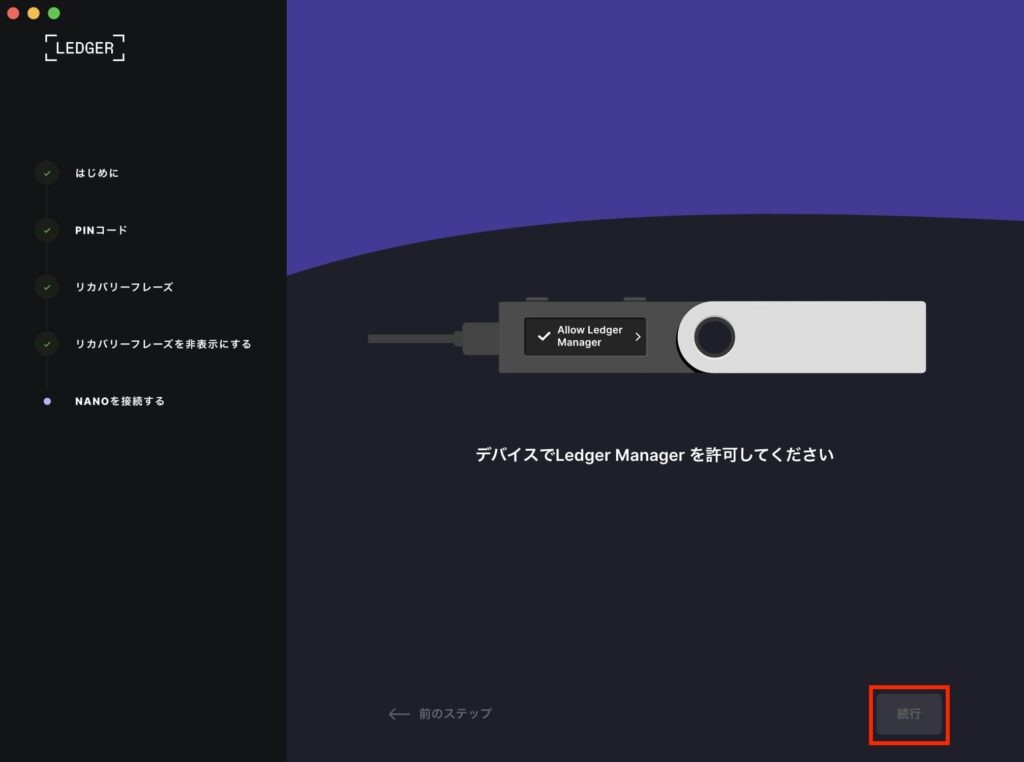
✓続行をクリックして、Ledger Liveの初期設定完了

Ledger Liive ファームウェアをアップデート方法
続いてファームウェアをアップデートしていきます。
✓①→②の順番でクリック
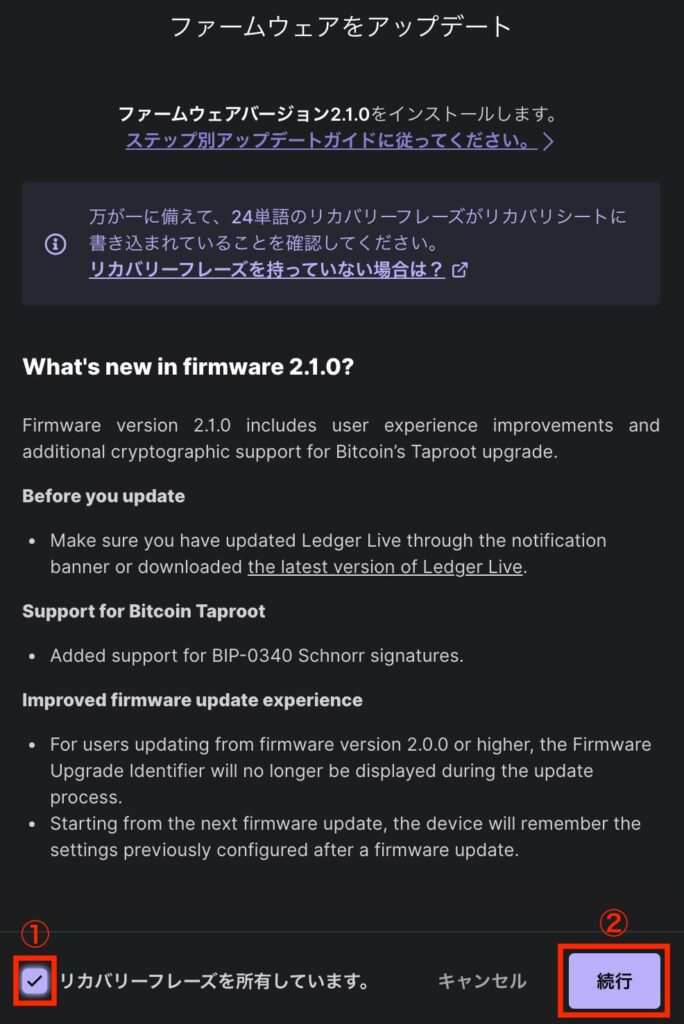
✓ダウンロードが終わるまで待つ
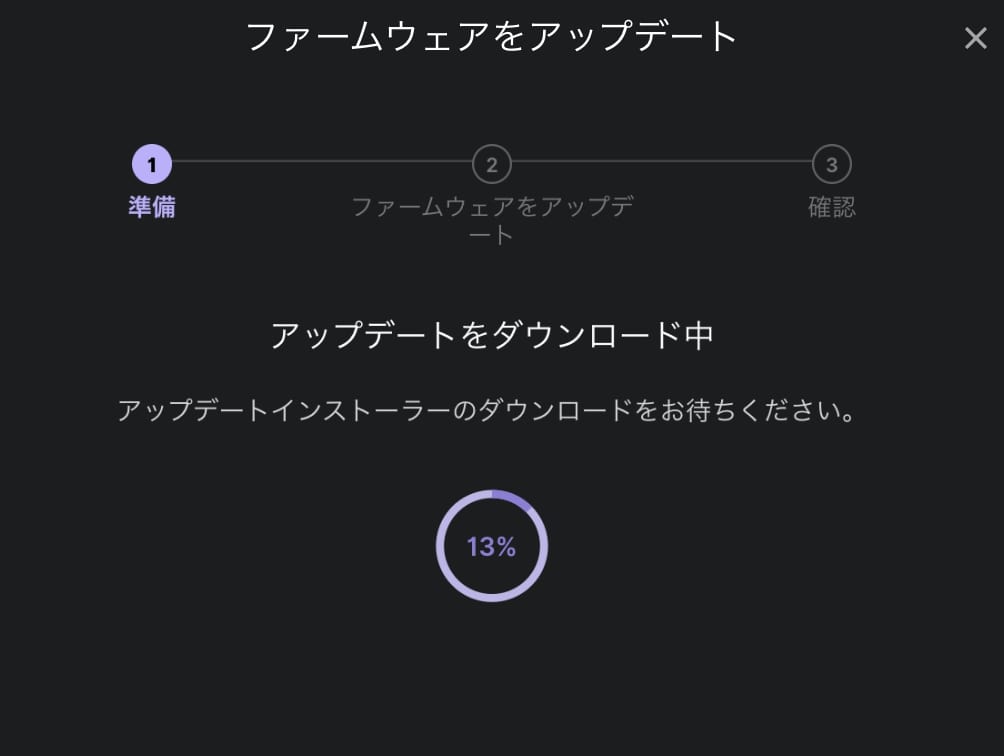
✓ダウンロード完了後、Ledger Nano SにPINコードを入力
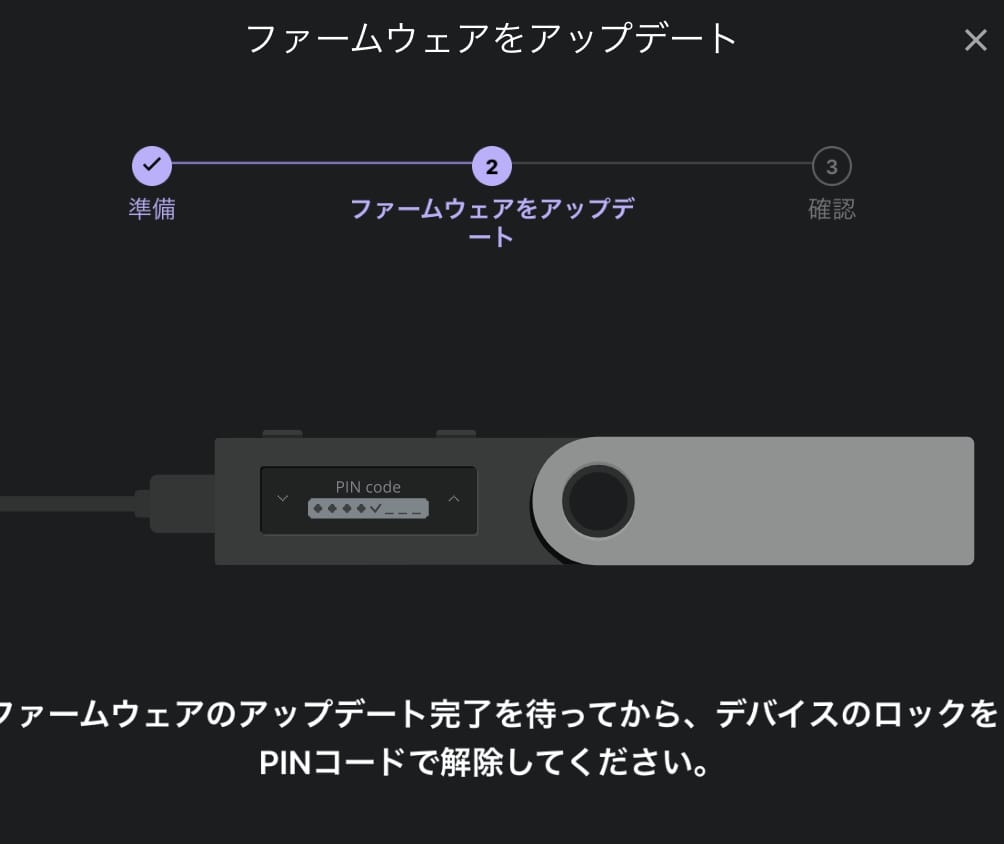
✓アプリをインストールをクリックして、ファームウェアのアップデート完了
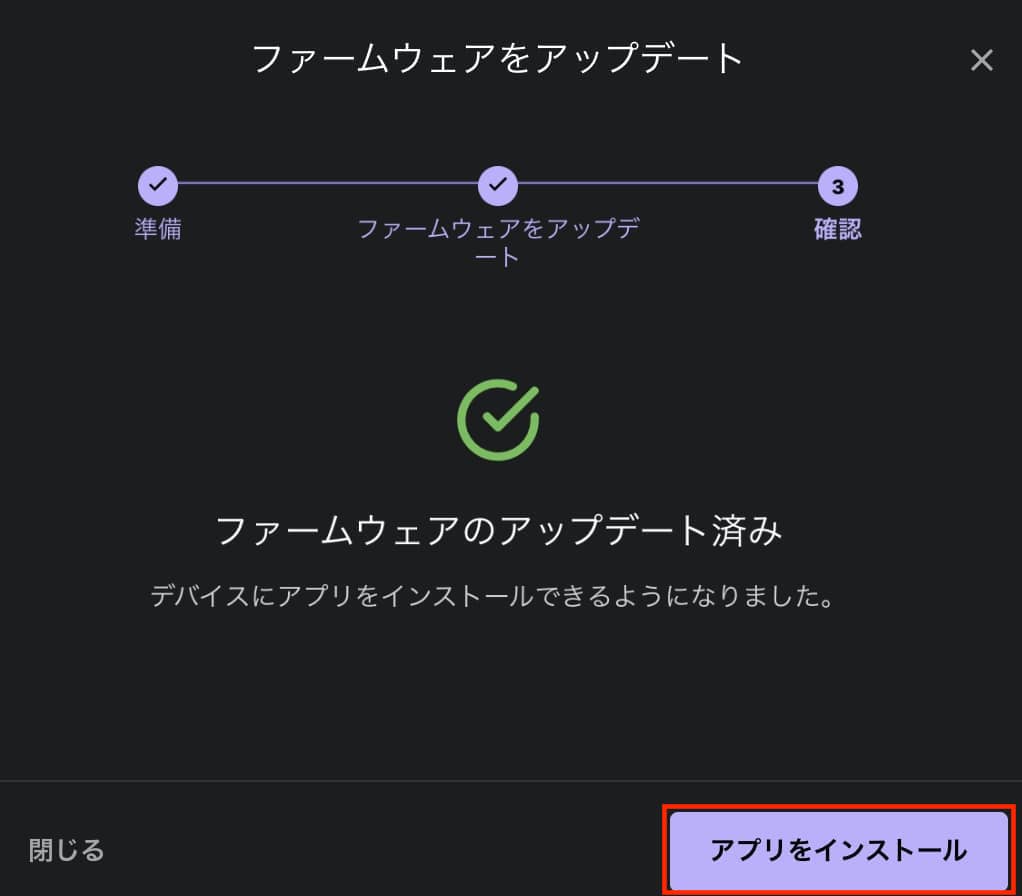
Ledger Nano S NFTの保管方法
Ethereum chain上にあるNFTを、Ledger Nano Sに移動する方法を紹介します。
PCとLedger Nano Sは、接続した状態で作業して下さいね!
Ledger Nano SにNFTを保管するには、2ステップあります。
- Ledger LiveにEthereumアカウントの追加
- Ledger Nano SにNFTを移動
Ledger LiveにEthereum アカウントの追加方法
✓アカウントを追加をクリック
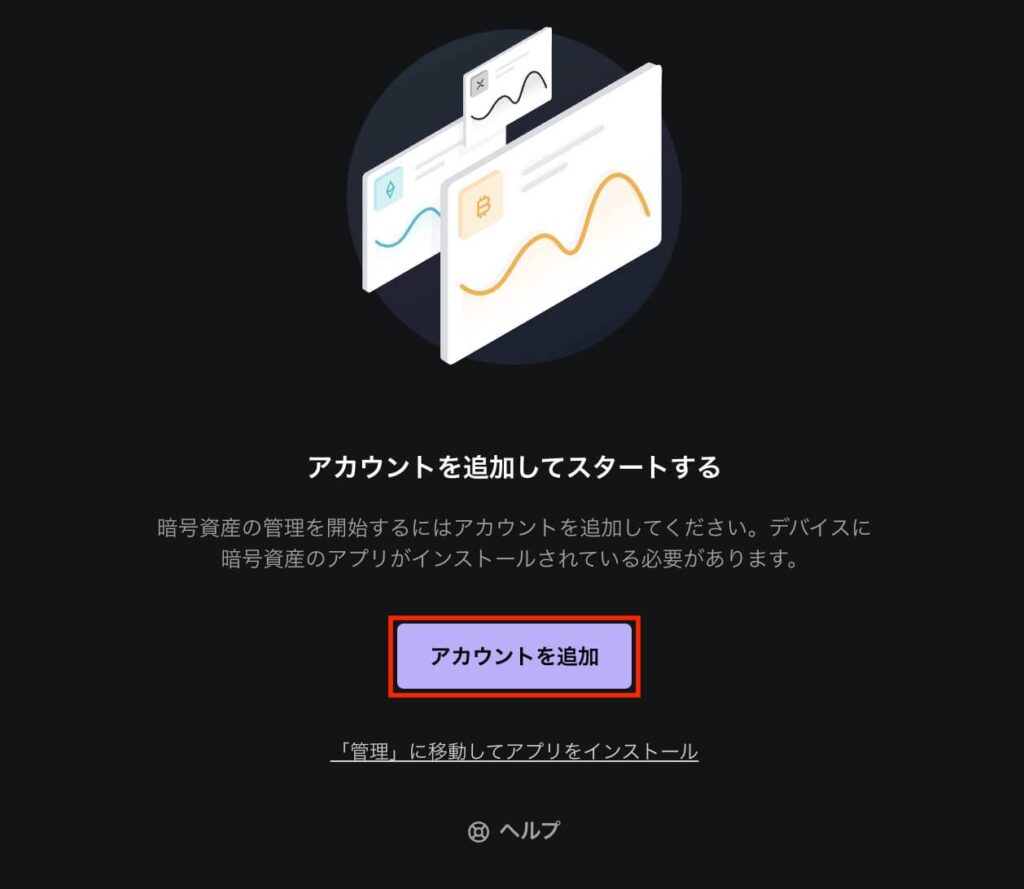
✓Etherumをクリックし、続行をクリック
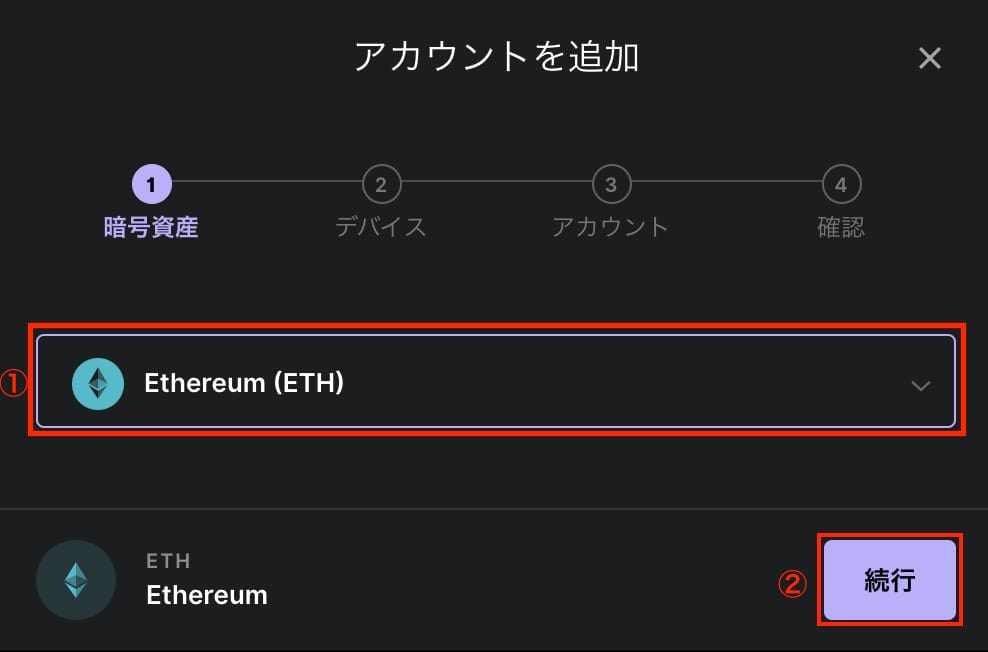
✓確認とインストール、同期が終わるまで待つ

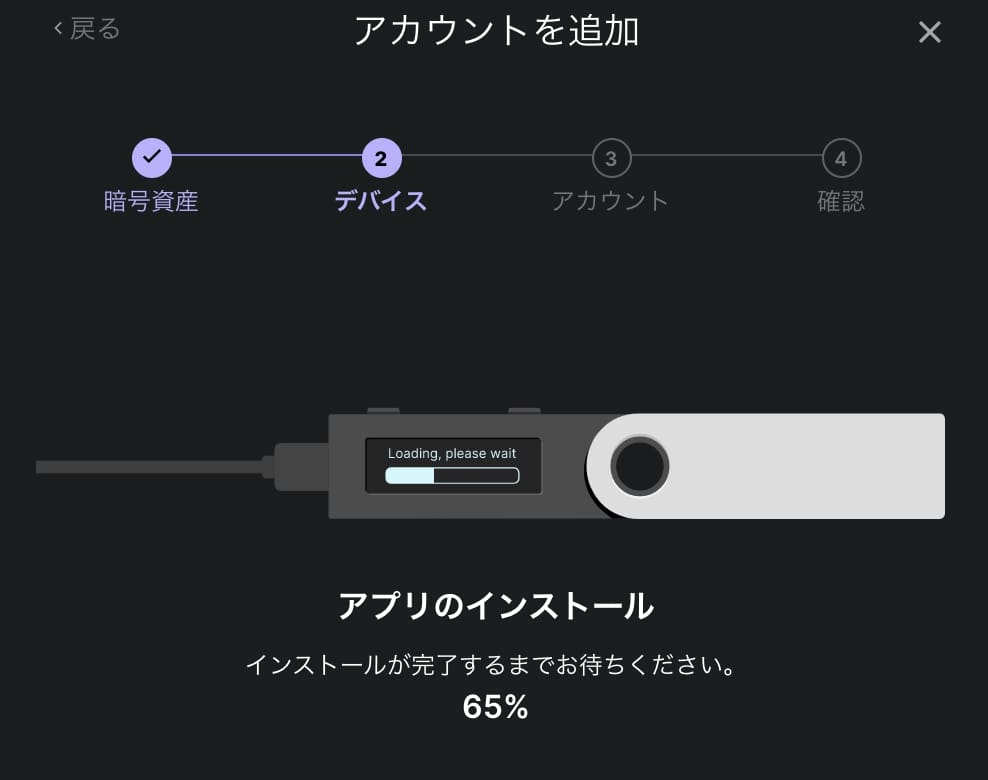

✓アカウントを追加をクリック
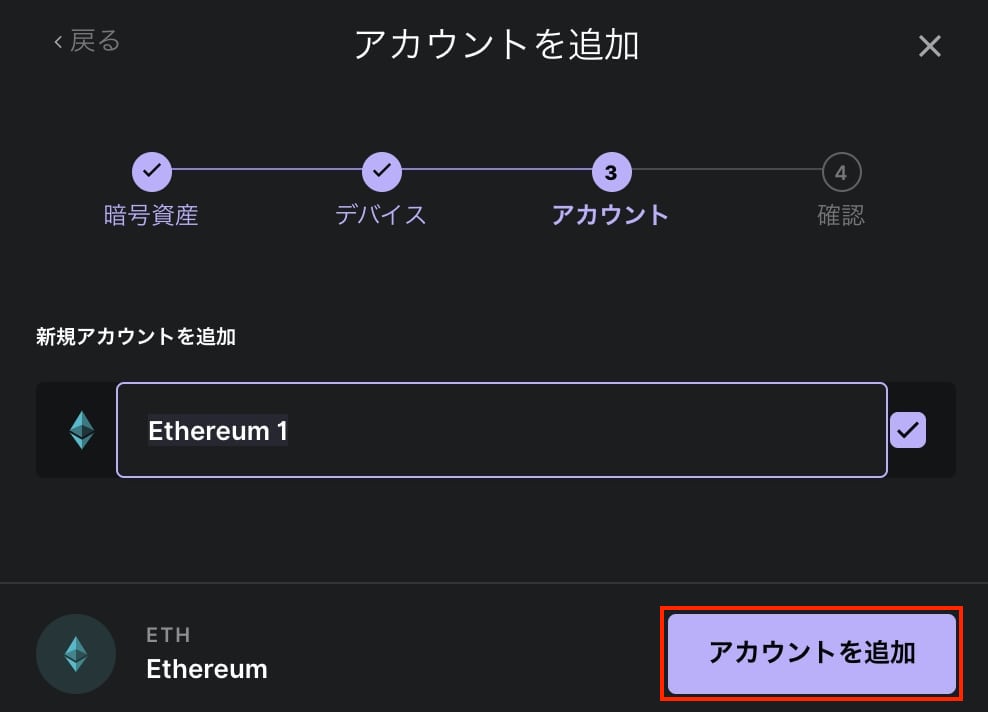
✓完了をクリック
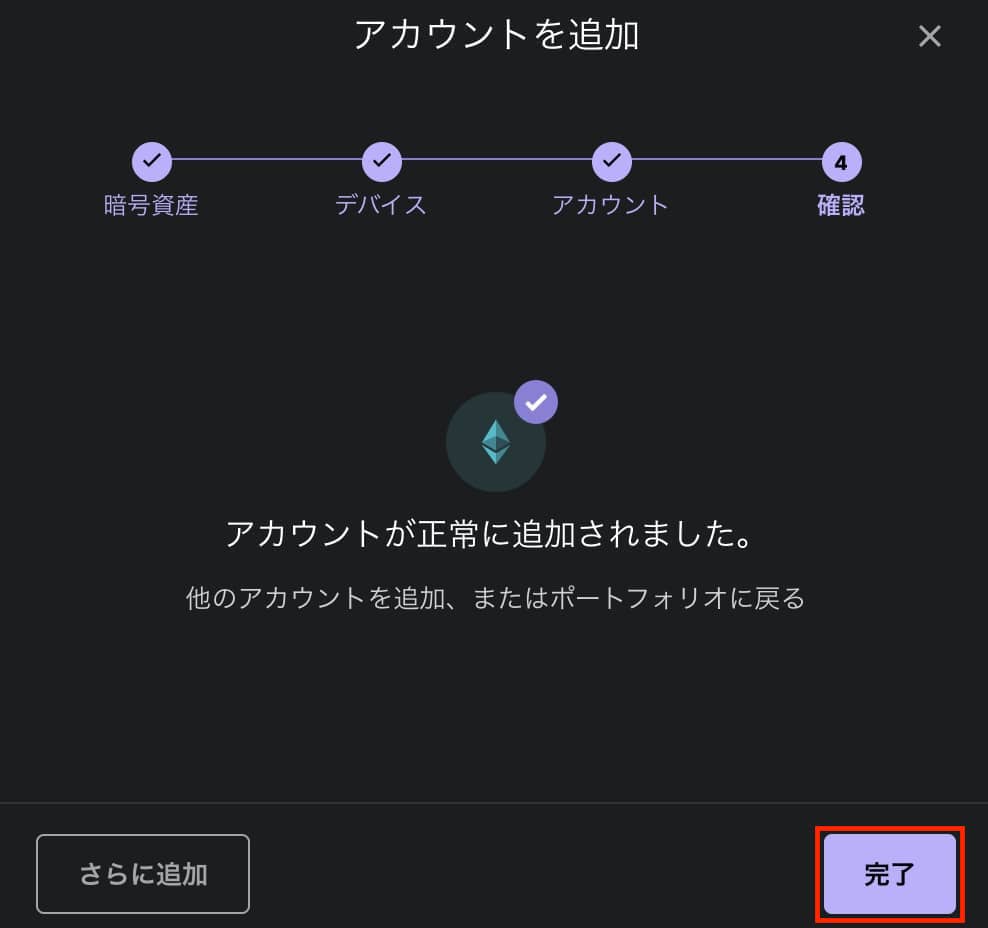
Ledger Nano SへNFTの移動方法
✓トップ画面の受け取るをクリック
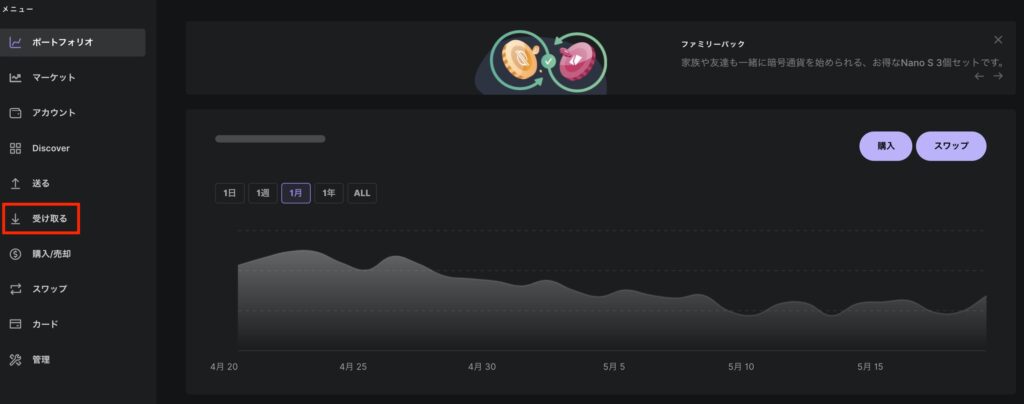
✓Ethereumを選択後、続行をクリック
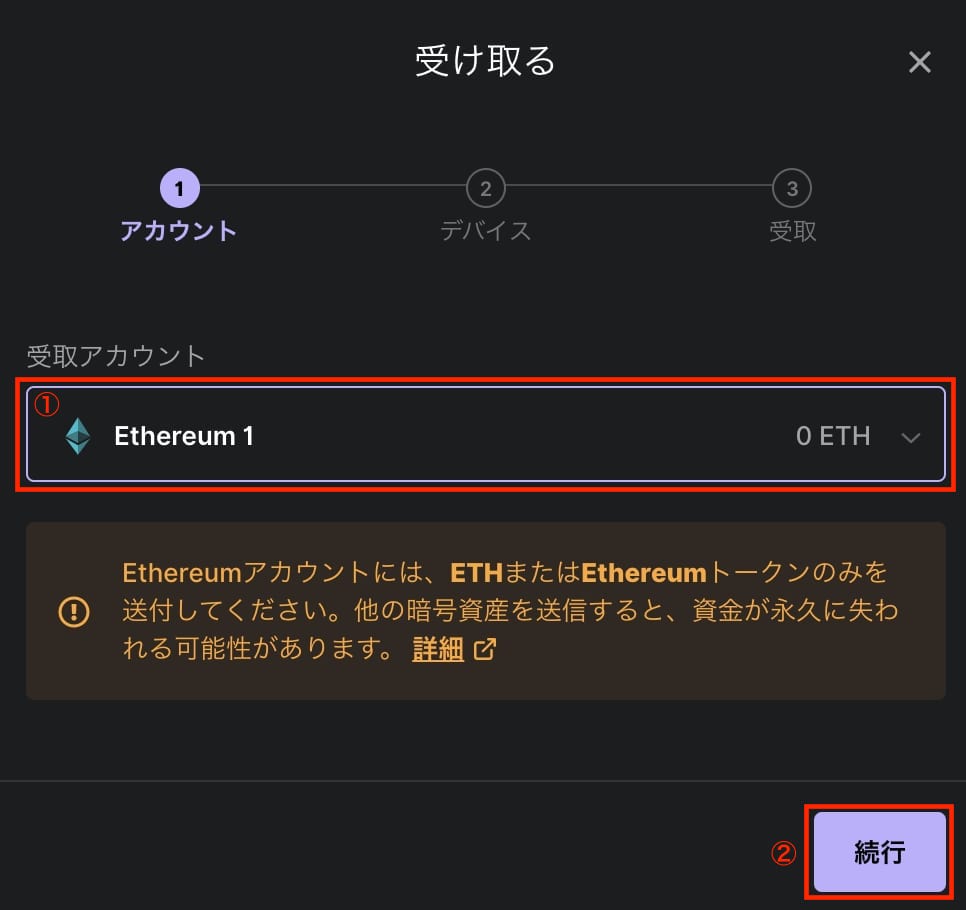
✓表示されたアドレスとLedger Nano Sのアドレスが一致していることを確認後、コピーをクリック→Ledger Nano Sの左と右ボタンを同時押し
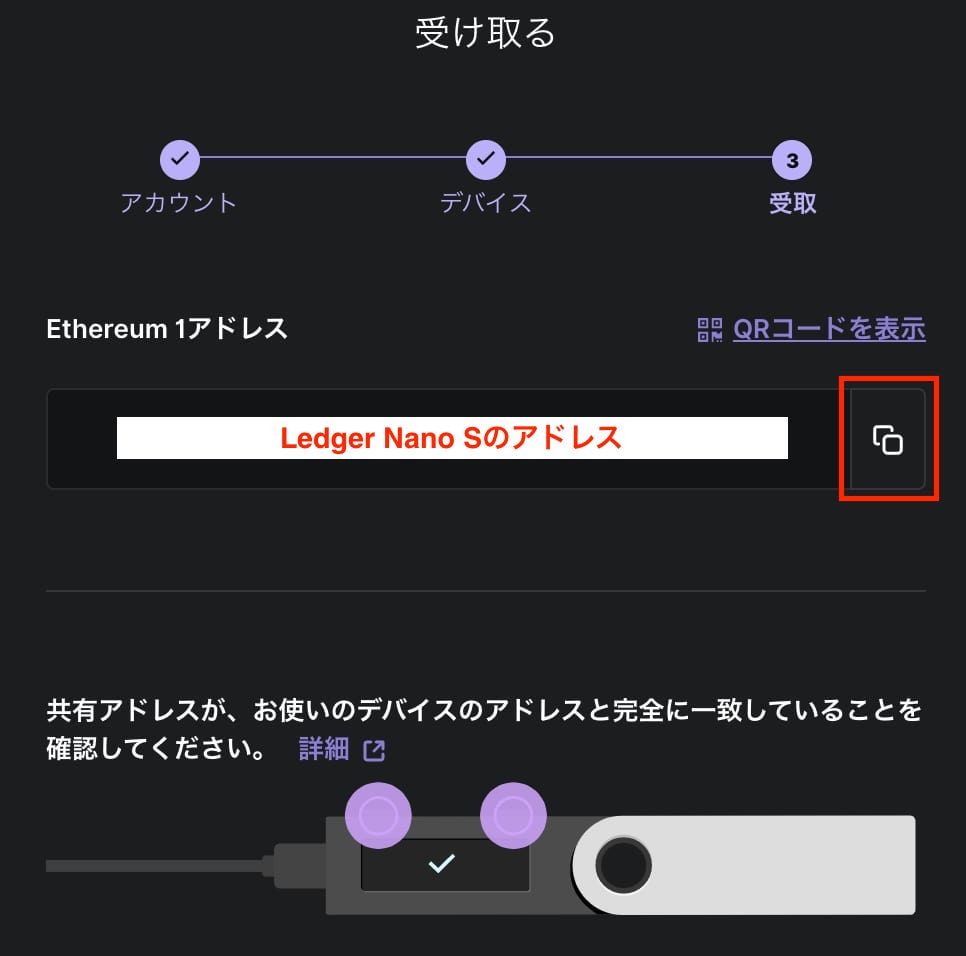
✓完了をクリック
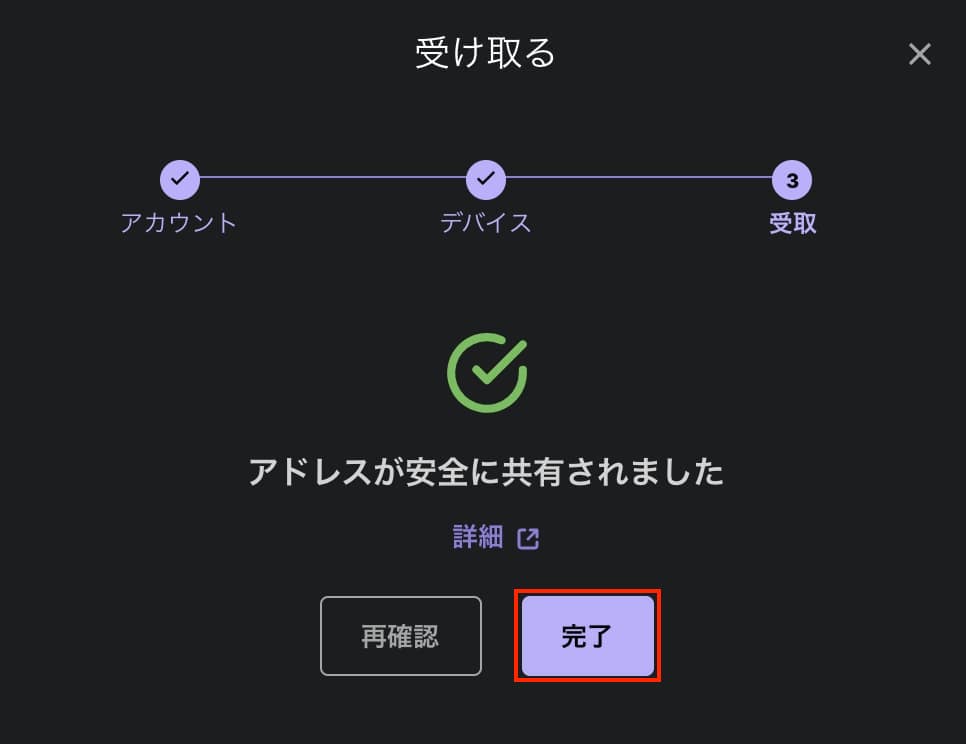
✓OpenSeaに接続
✓Ledger Nano Sに移動したいNFTを選択し、Transfer(赤枠)をクリック
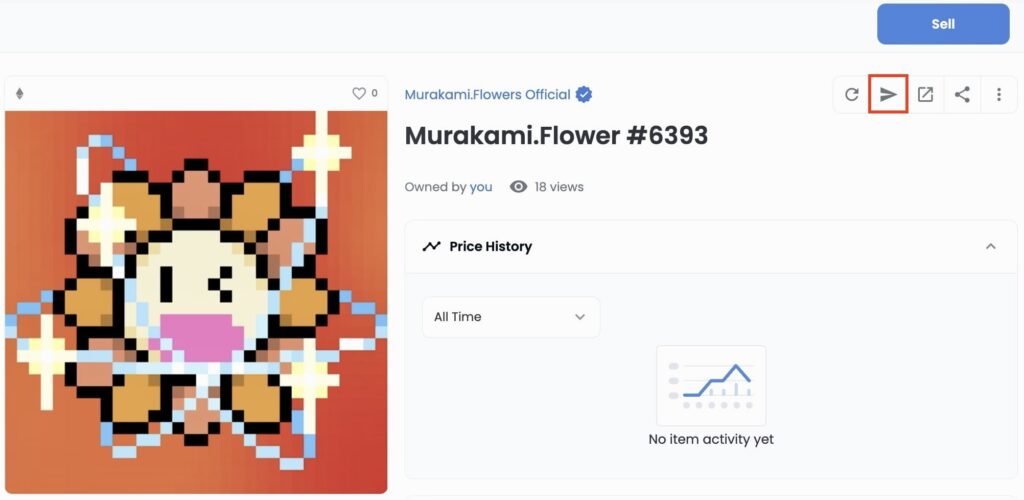
アドレスを間違えると、NFTがなくなってしまいます。
アドレスに間違いがないことを、ダブルチェックして下さいね!

✓画面右上にMetamaskが起動するので、確認をクリック
Ledger Nano SにNFTを移動する際もガス代が発生します。
今回のガス代は、約$4.37(0.002239 EHT)になる見込みです。
ガス代(手数料)は常に変化するので、移動する際は必ずチェックしてくださいね。
日本時間の土日の朝は、比較的ガス代が安いですよ!
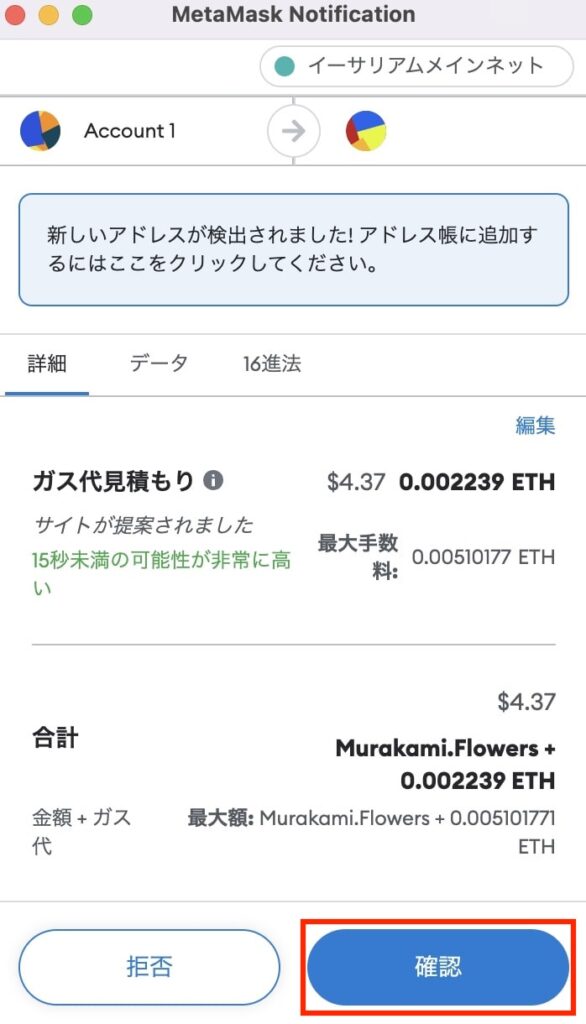
✓Ledger Nano SへNFTの移動完了
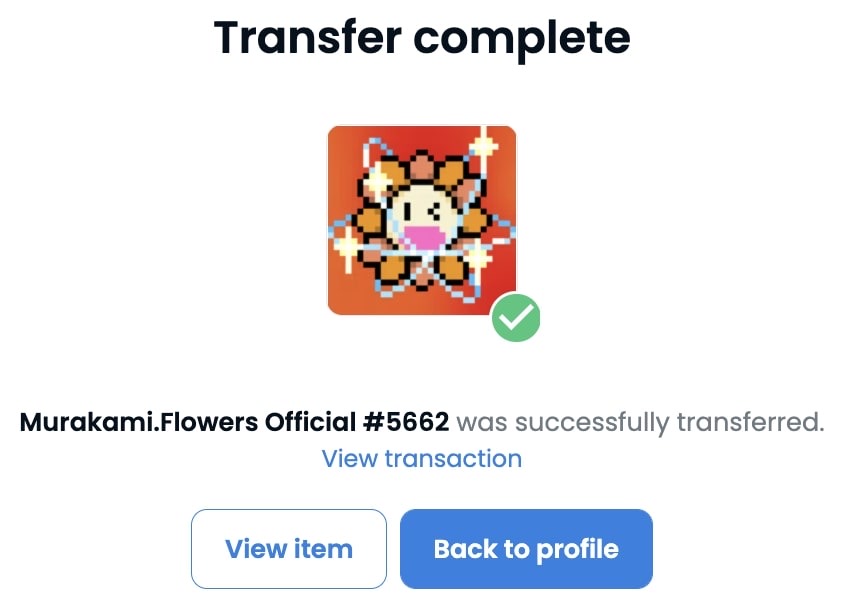
✓Ledger Liveで引履歴を確認
NFTが受け取ったことを履歴で確認しましょう。
実際のガス代は、$3.767(0.0019251 ETH)でしたね。

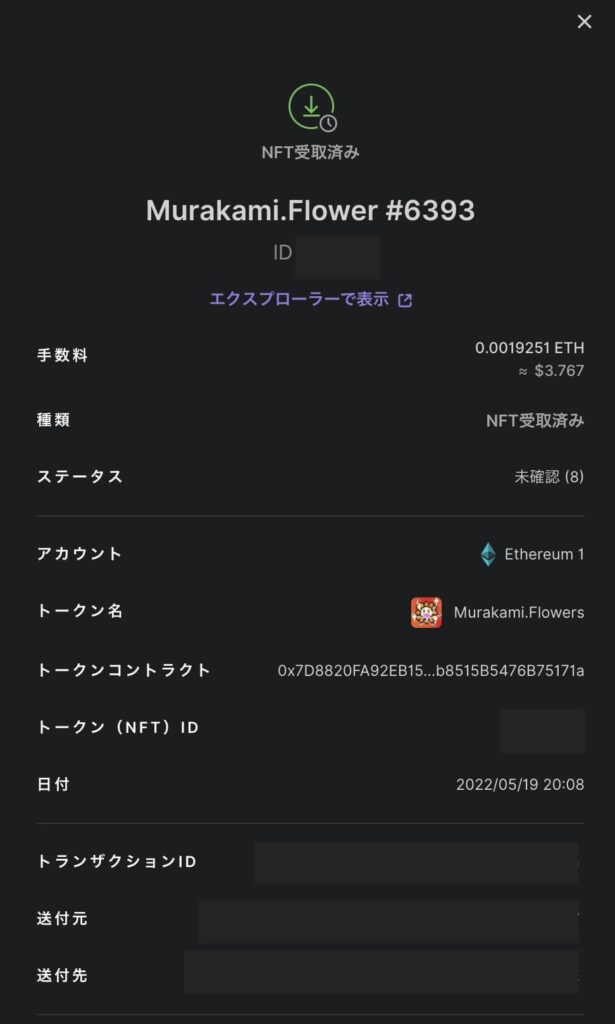
Ledger Nano S NFTの引き出し方法
続いてLedger Nano SからNFTを引き出す方法を解説します。
- Ledger Nano SにETHを入金
- Ledger Nano SからNFTを移動
- Ledger Nano SのBlind signingを無効にする
順番にチェックしていきましょう。
Ledger Nano SにETHを入金方法
NFTを別の仮想通貨ウォレットに移すには、ガス代(手数料)がかかります。
そのため、まずはLedger Nano SにETHを入れましょう。
Ledger Nano SをPCに接続した状態で作業して下さいね!
✓Metamaskに接続して、赤枠部分をクリック
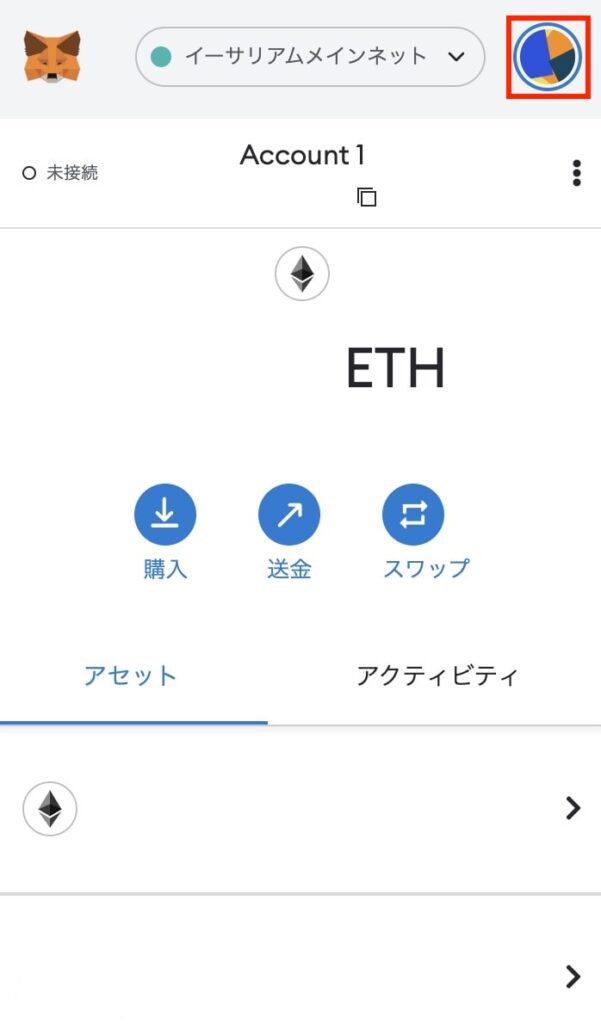
✓ハードウェアウォレットの接続をクリック
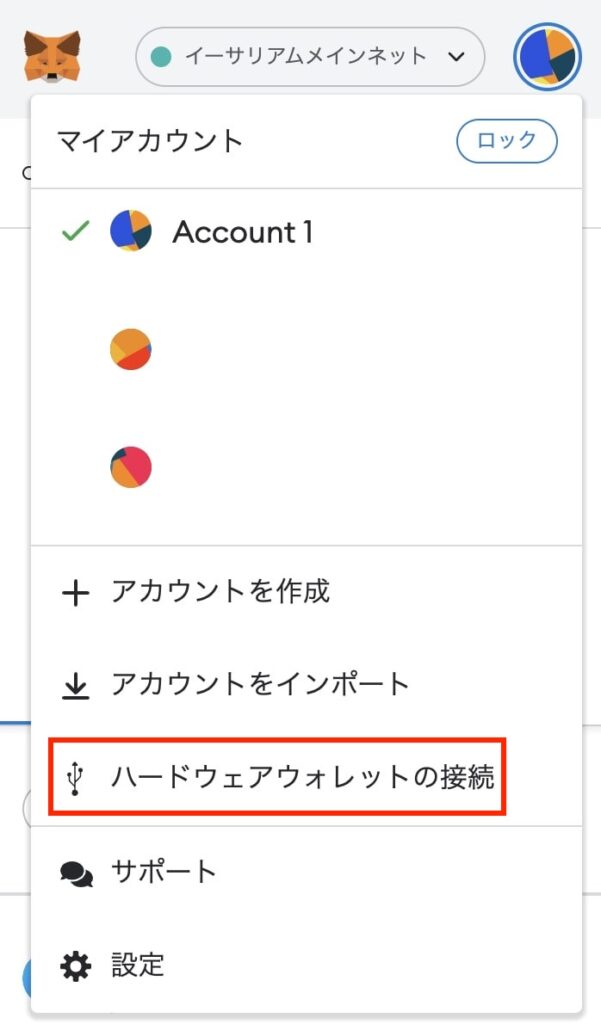
✓Ledgerをクリック
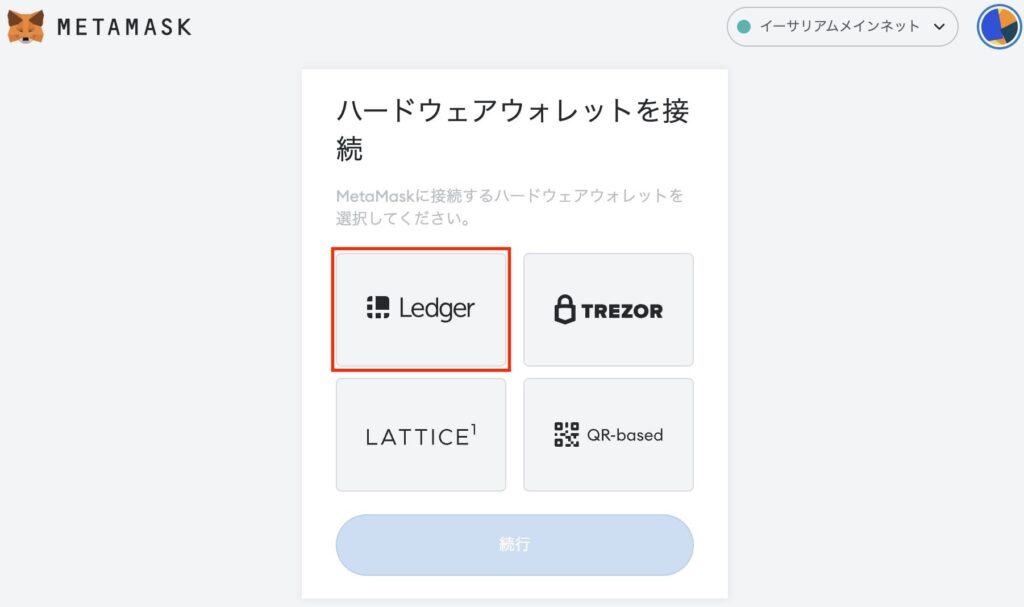
✓続行をクリック
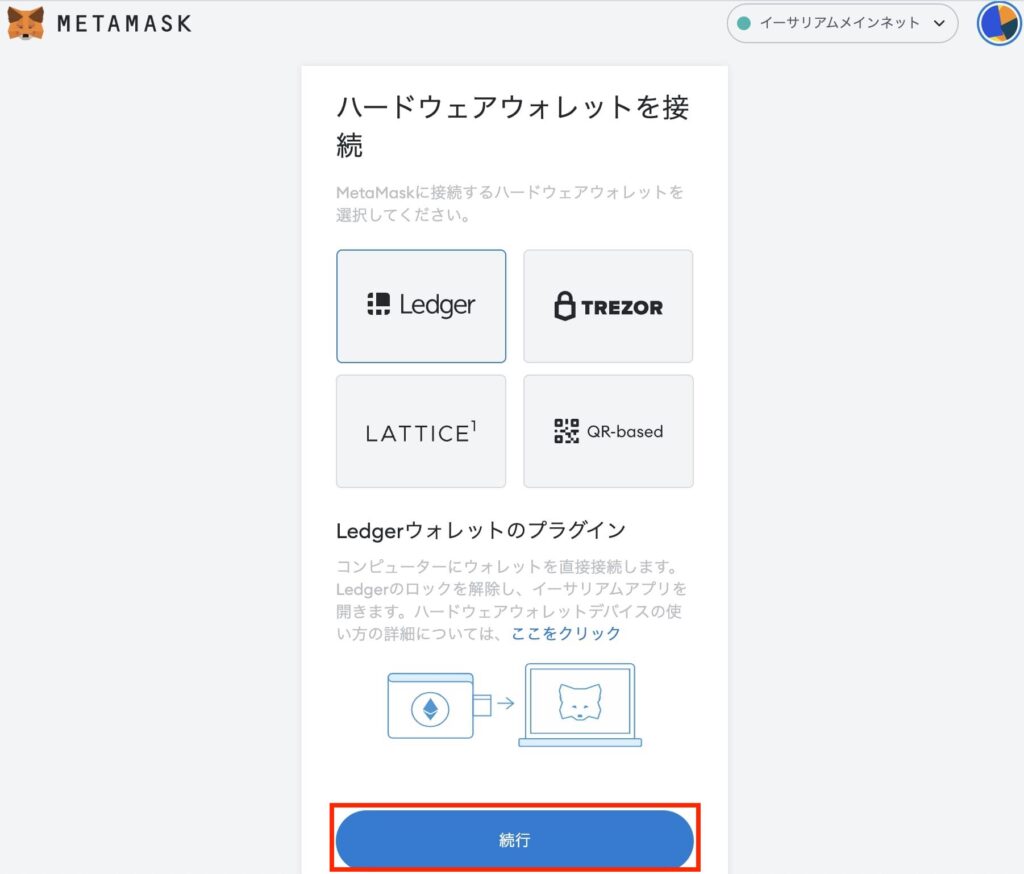
✓Nano S → 接続の順番にクリック
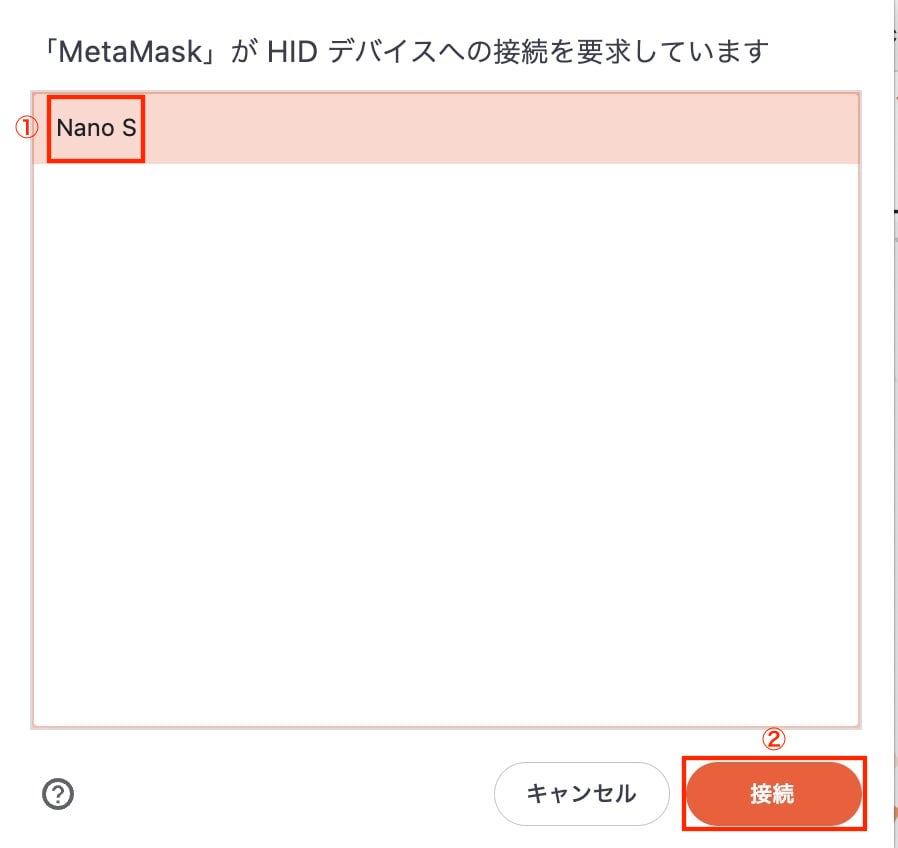
✓Ledger Liveに移動し、受け取るをクリック
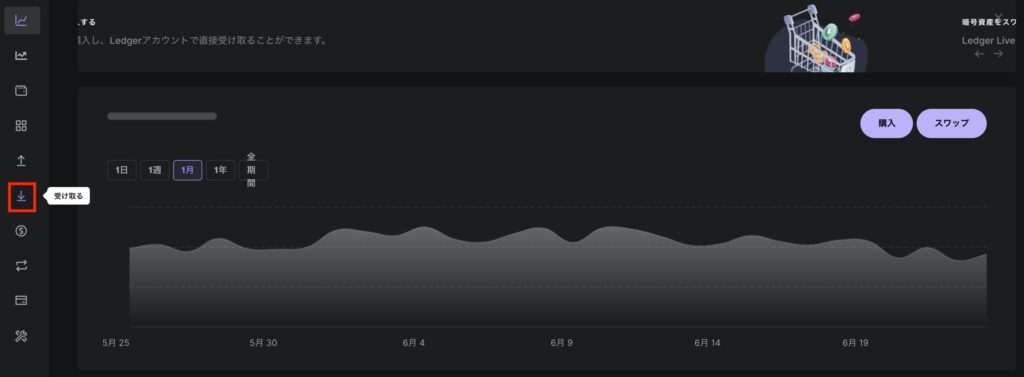
✓Ethereumを選択し、続行をクリック
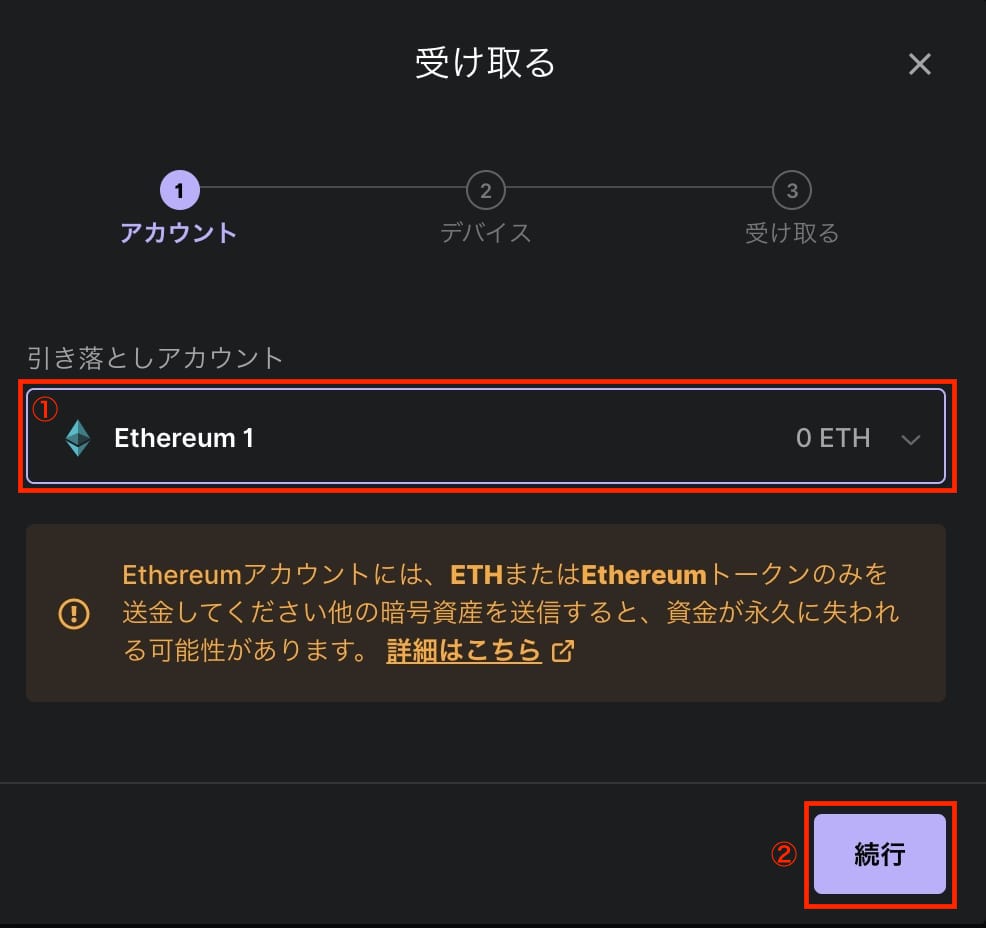
✓Ledger Nano S本体でEthereumを選択(左と右ボタン同時押し)
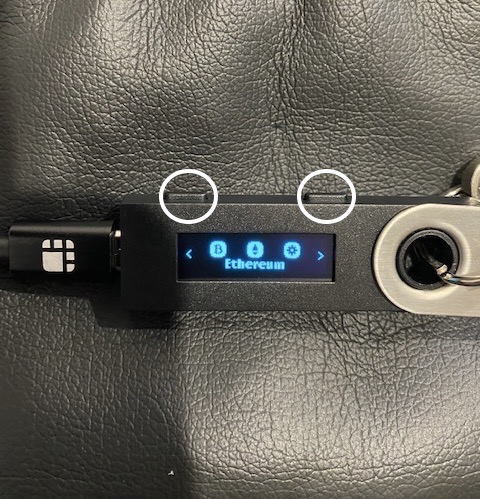
✓Application is readyが表示されたらOK

✓Ledger Liveに表示されるLedger Nano Sのアドレスを確認
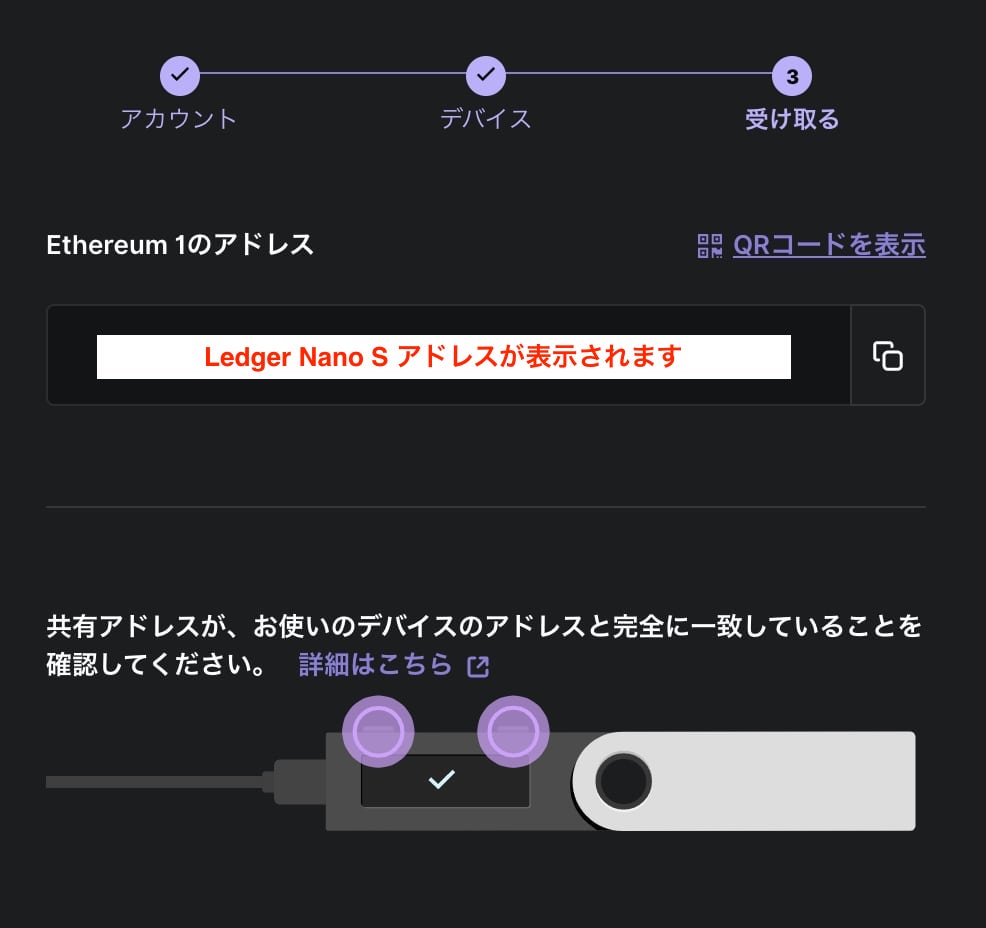
✓Metamaskに戻り、送金をクリック
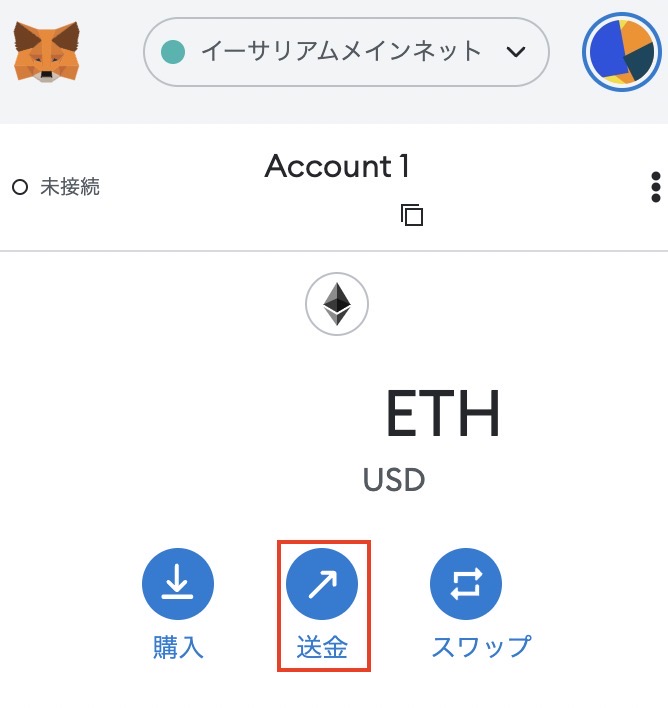
✓Metamaskに表示されたLedger Nano Sのアドレスをクリック → ロック解除をクリック
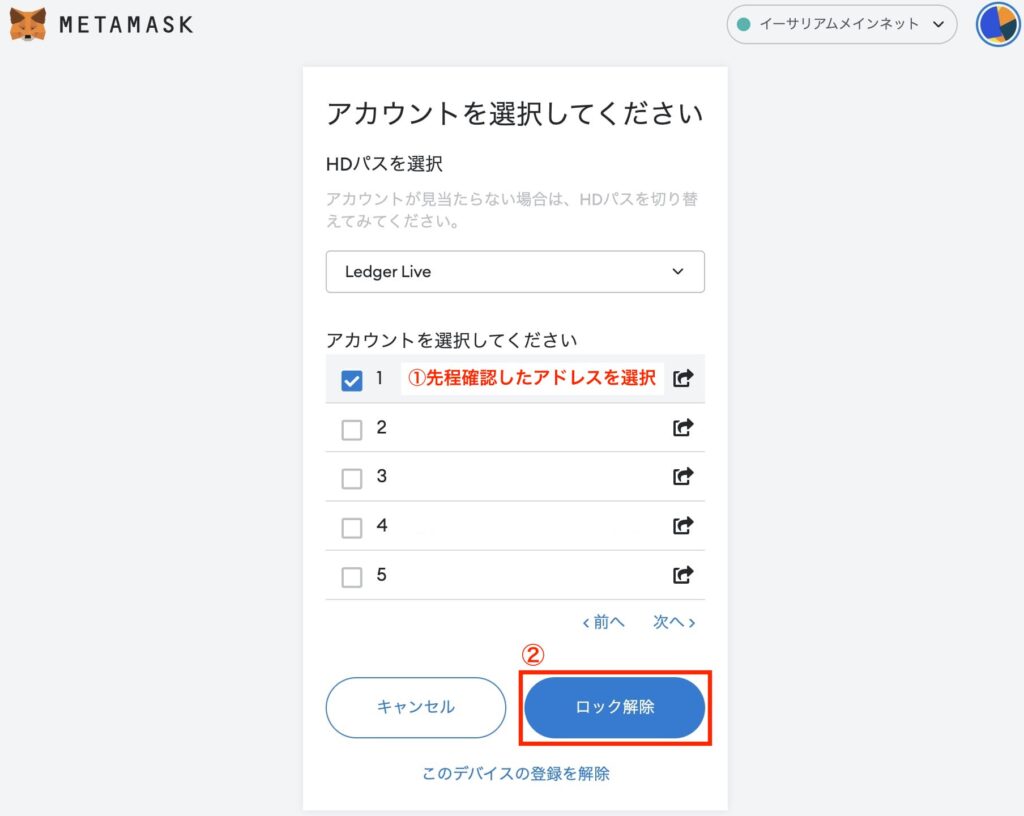
✓ETHを選択 → Ledger Nano Sに移動する金額を入力 → 次へをクリック
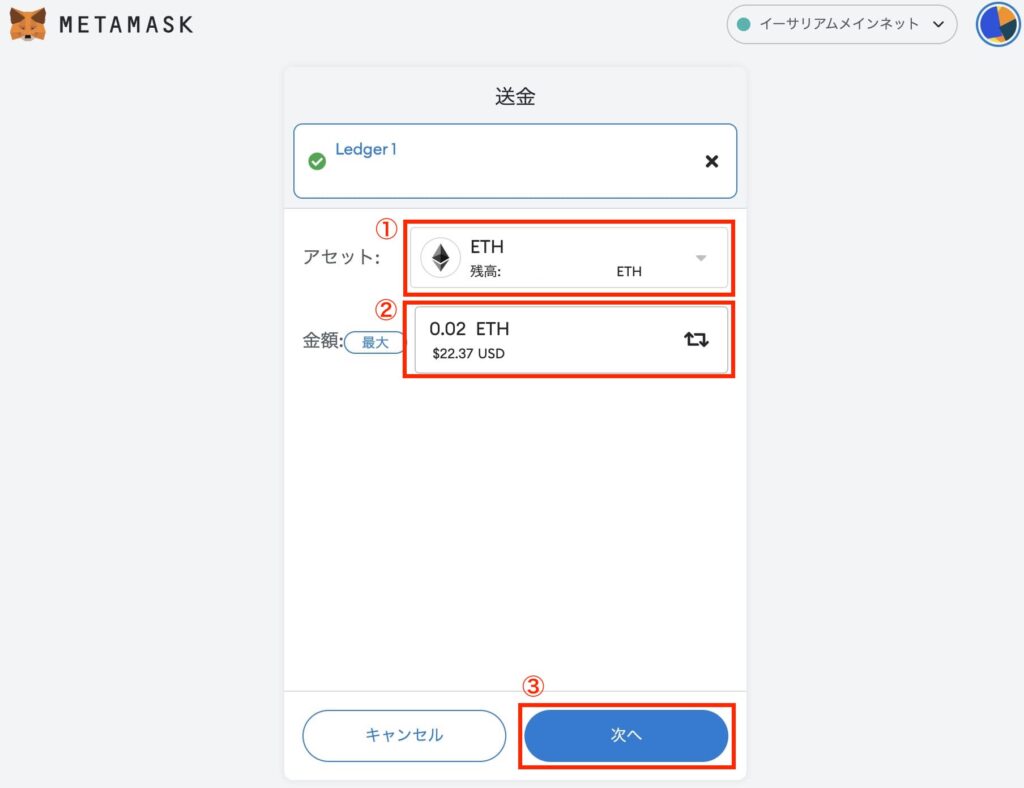
✓ガス代の見積もりを確認後、確認をクリック
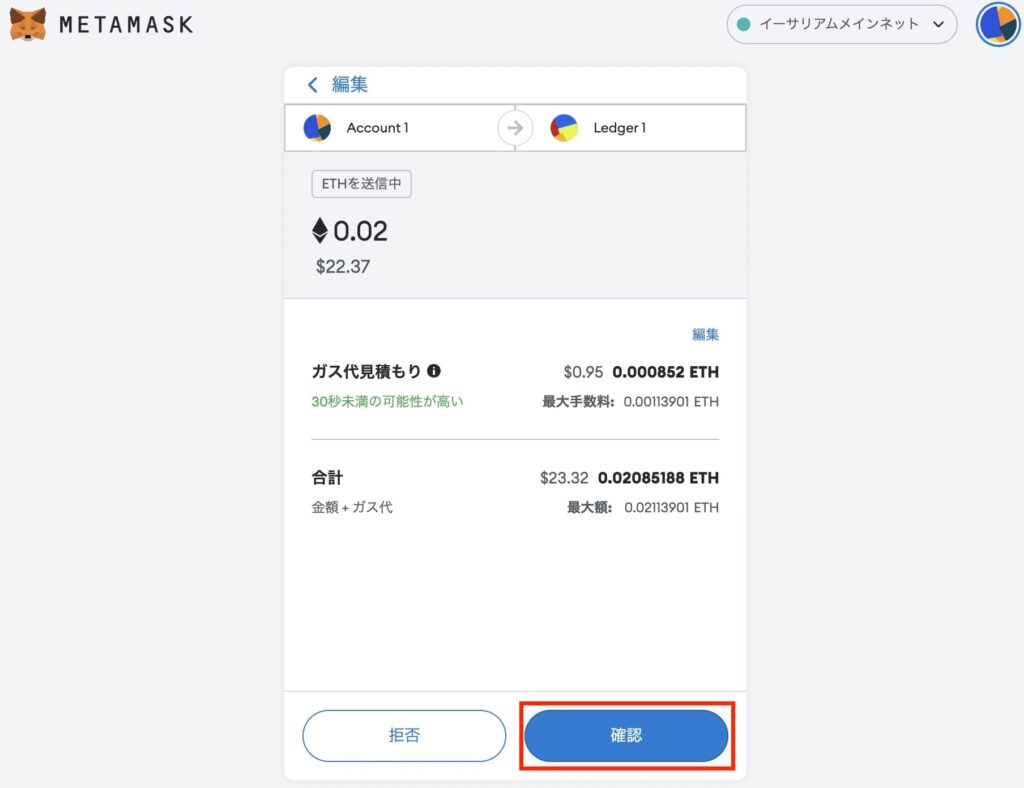
✓Ledger Nano SにETHが入金されたことを確認

Ledger Nano SからNFTを移動方法
✓Ledger Nano Sを接続したまま、OpenSeaを開く
✓右上の赤枠部分をクリック
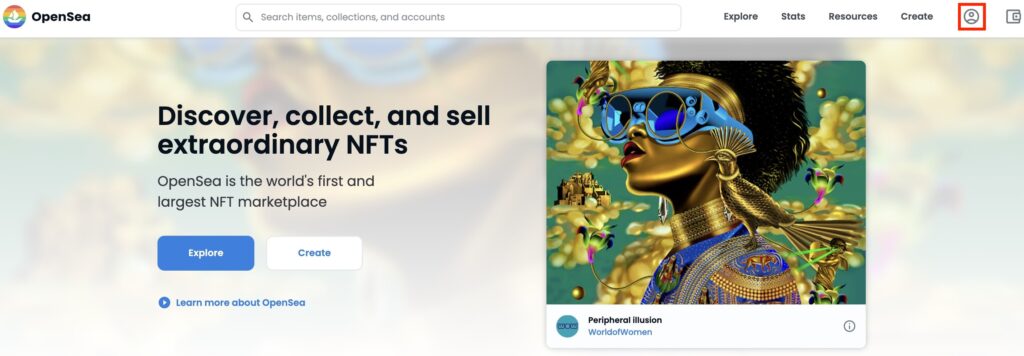
✓Metamaskをクリック
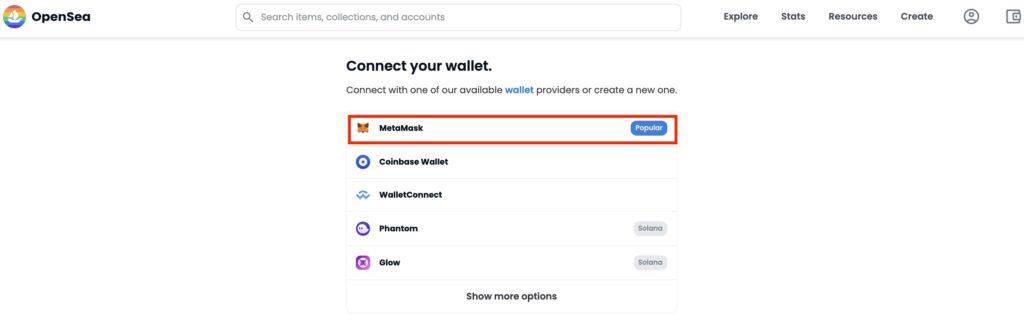
✓Accept and signをクリック
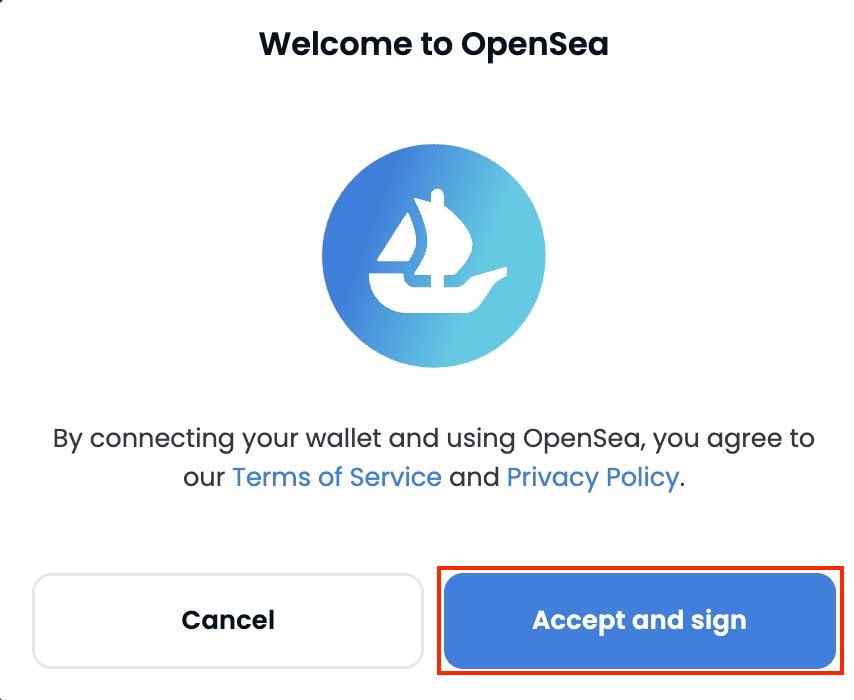
✓①-③を順番に対処
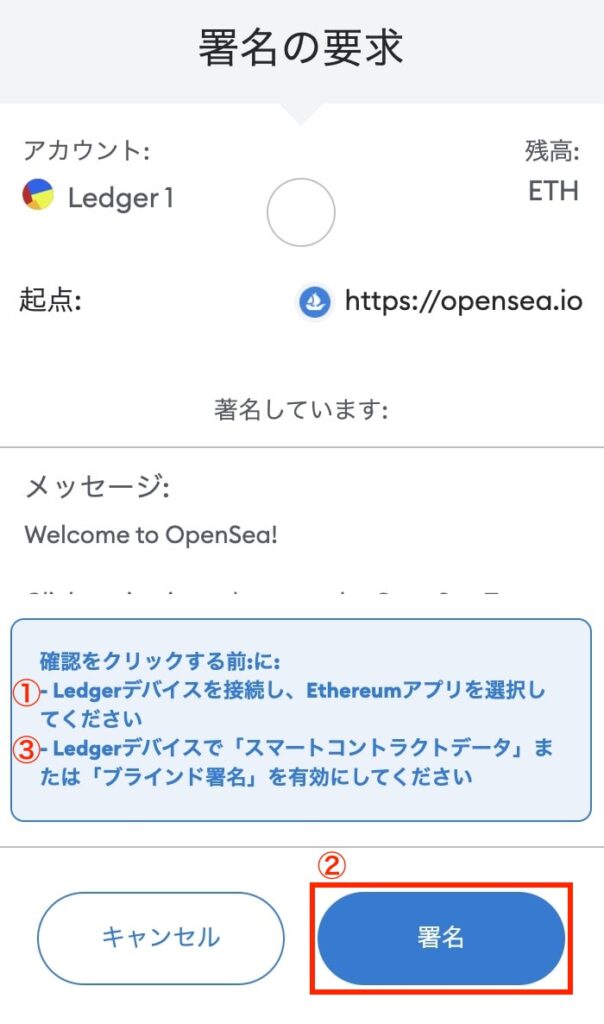
①Ledger Nano S本体でEthereumを選択(左と右ボタンを同時押し)
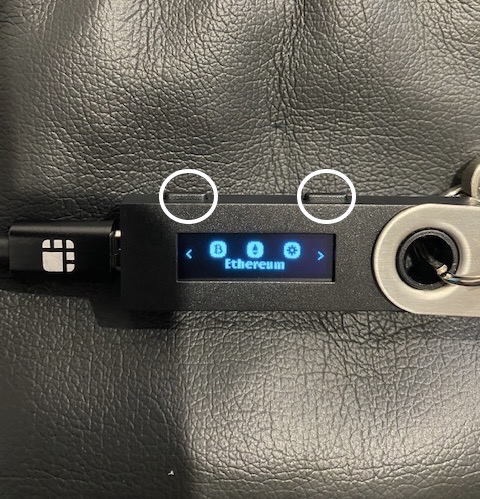
Application is readyが表示されたらOK

②署名をクリック
③下記手順を順番に対応
右ボタンを押す
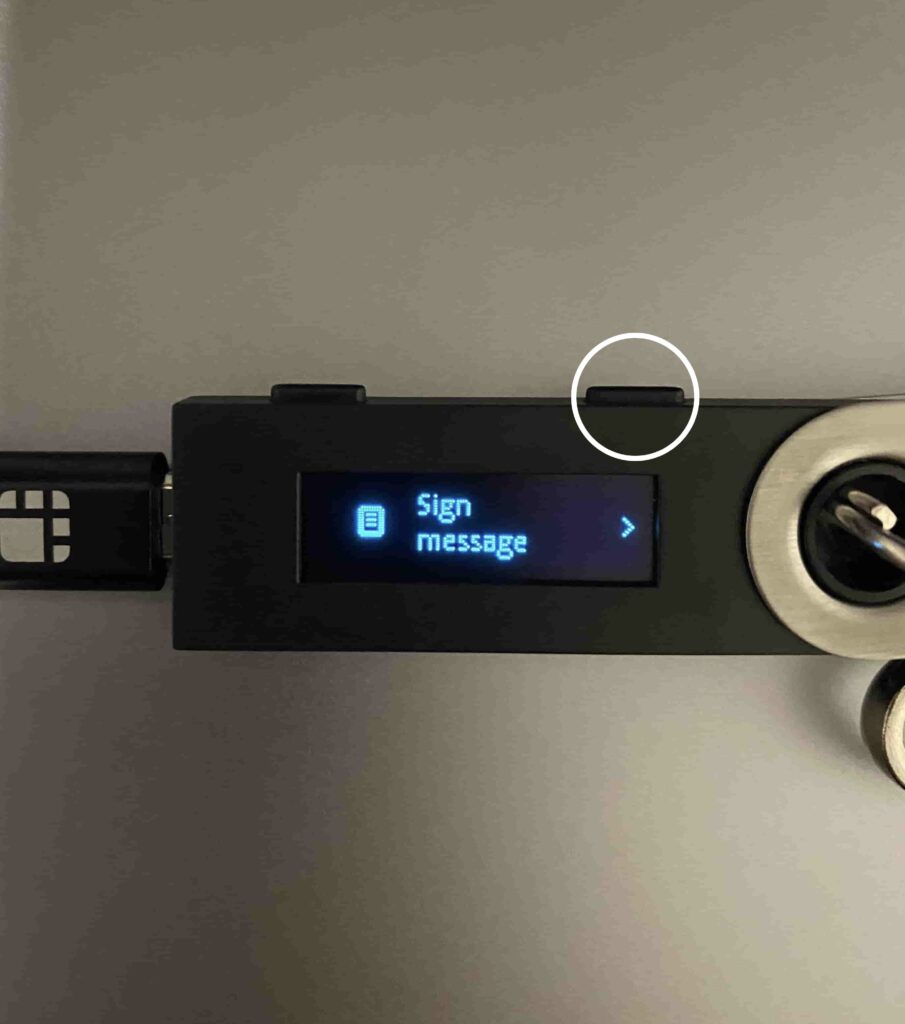
右ボタンを押す

右ボタンを押す

右ボタンを押す

右ボタンを押す

右ボタンを押す

✓Ethereumを選択し、左と右ボタンを同時押し

Setting画面で、左と右ボタンを同時押し

Blind signing Not Enabledの画面で左と右ボタンを同時押し

Blind signing Enabledになったことを確認後、右ボタンを押す
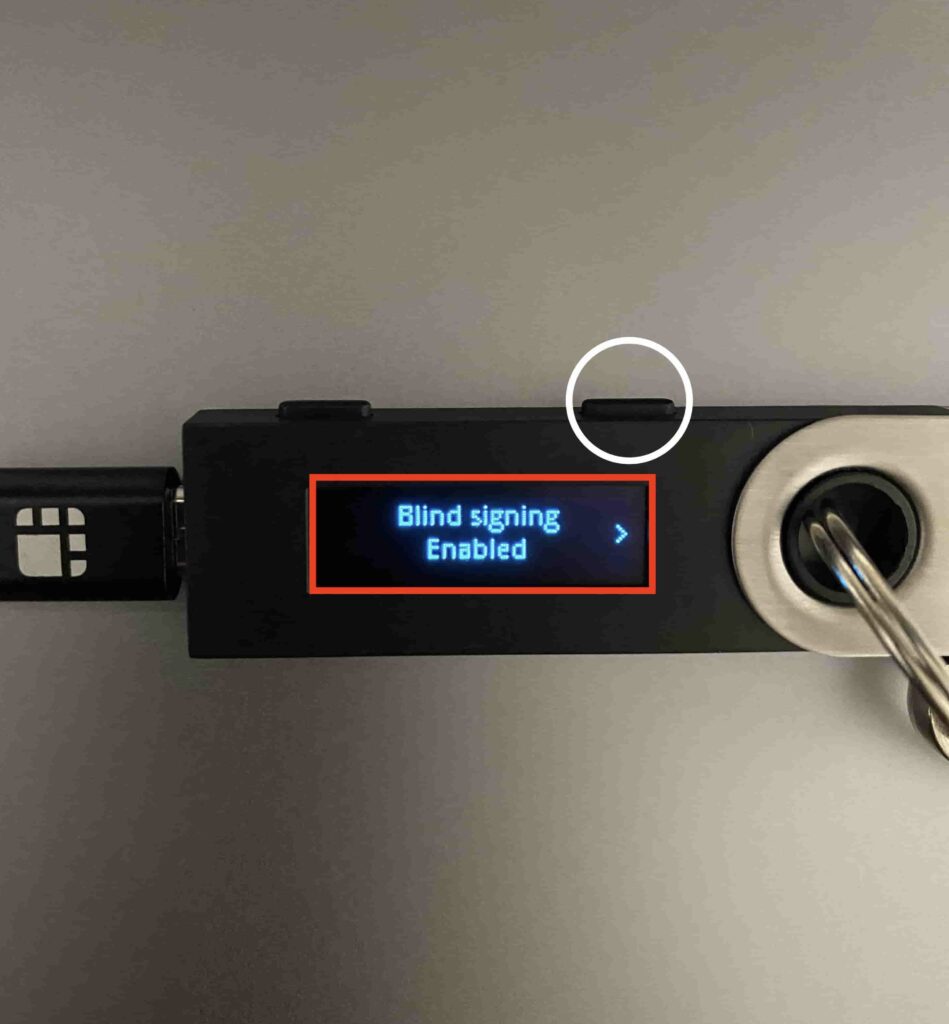
左と右ボタンを同時押し

✓Ledger Nano Sから移動したいNFTを選択
CNPのリーリーをLedger Nano SからMetamaskに移動します。
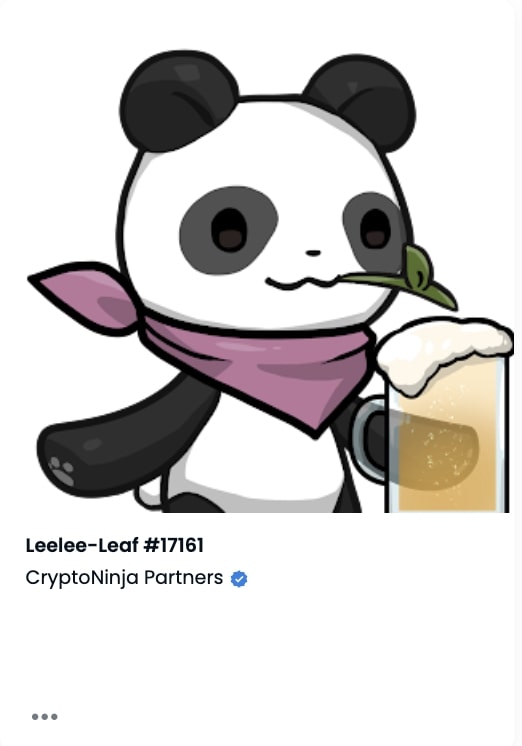
✓赤枠部分のTransferをクリック
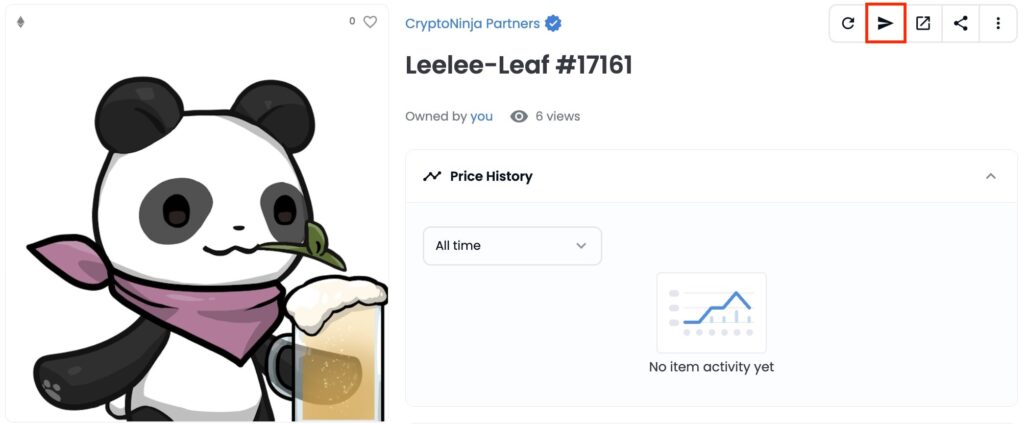
✓Metamaskのアドレスを貼り付け → Transferをクリック
アドレスを間違えるとNFTがなくなってしまうので、要注意です!
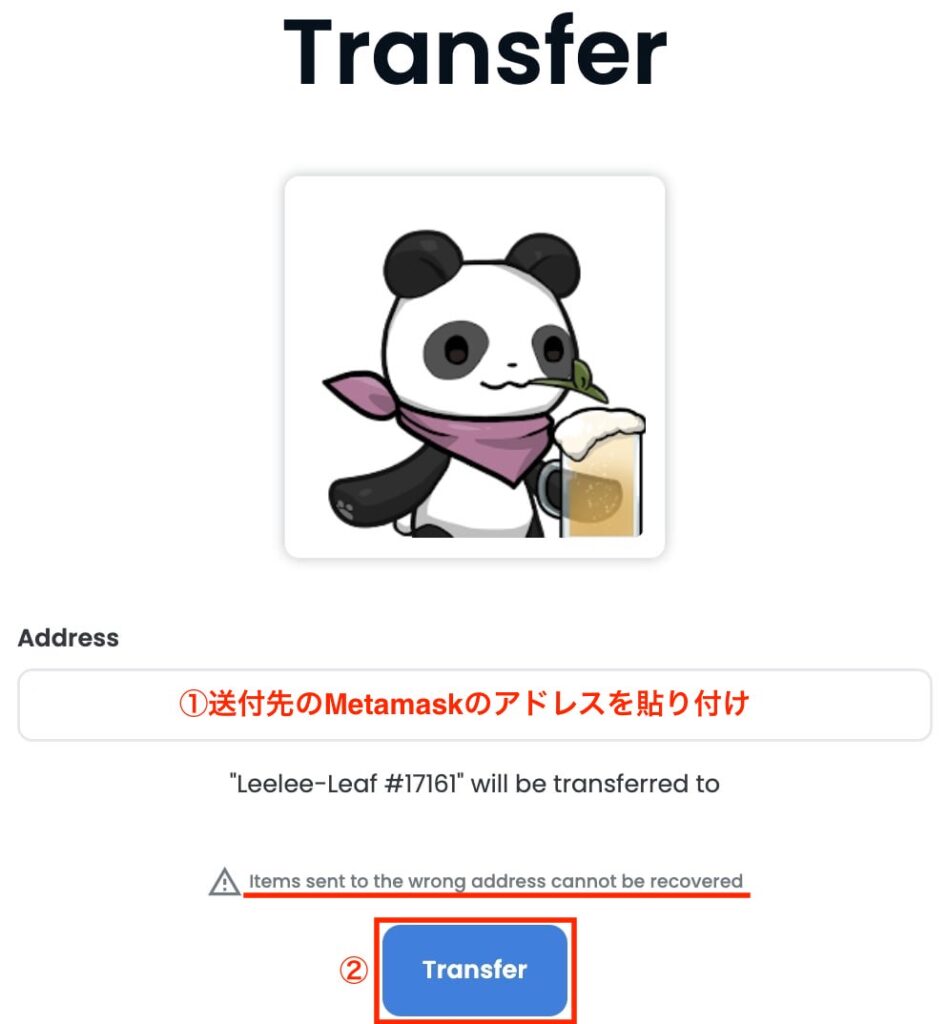
✓確認をクリック
見込みガス代は、$3.28(0.002908 ETH)ですね。
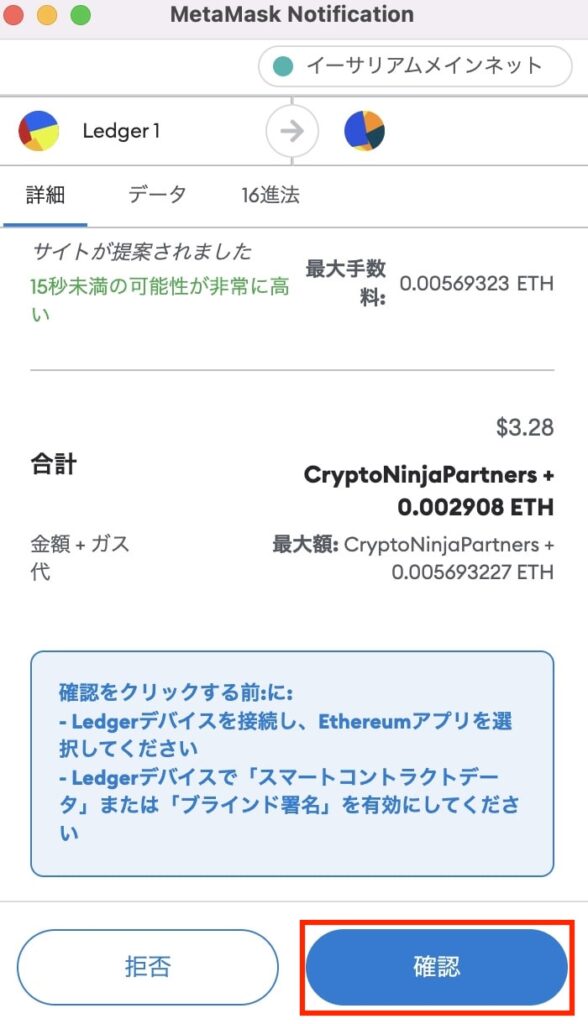
✓Ledger Nano Sで下記の画面が表示されるので、右ボタンを押す
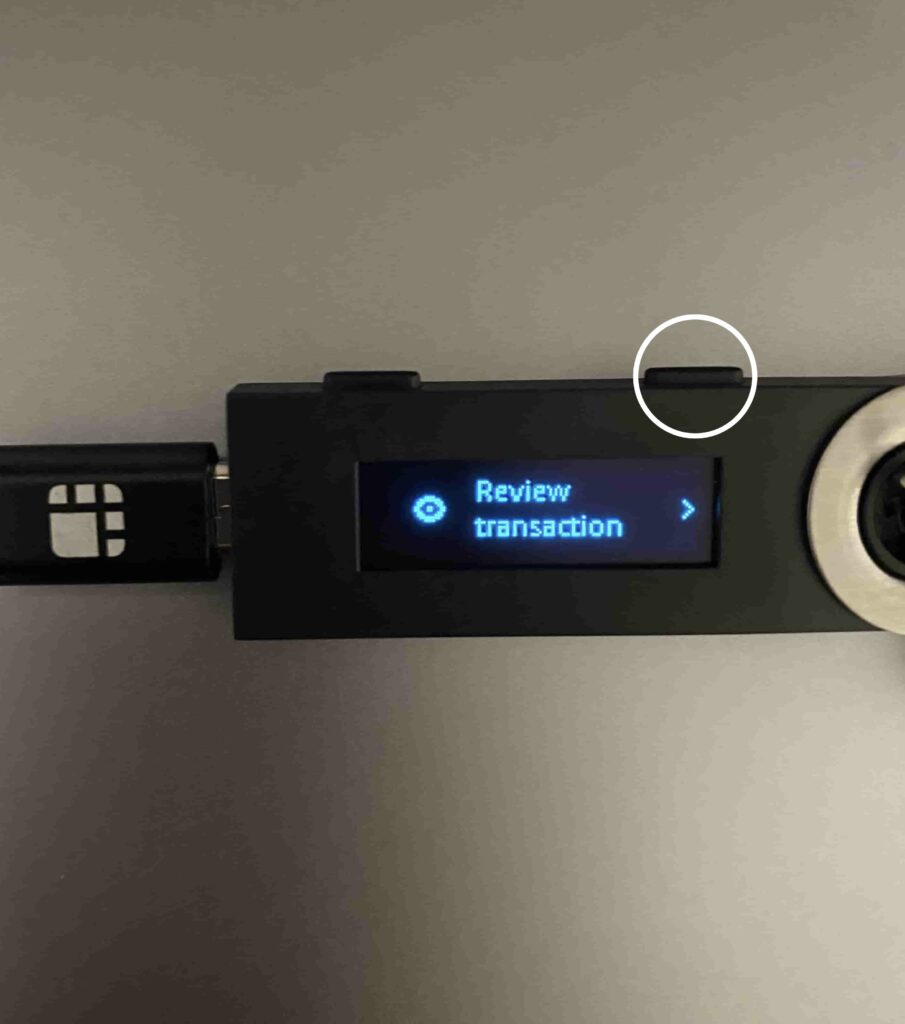
✓右ボタンを押す

✓右ボタンを押す

✓右ボタンを押す(1/3, 2/3, 3/3すべて右ボタンを押す)

✓左と右ボタンを同時押し
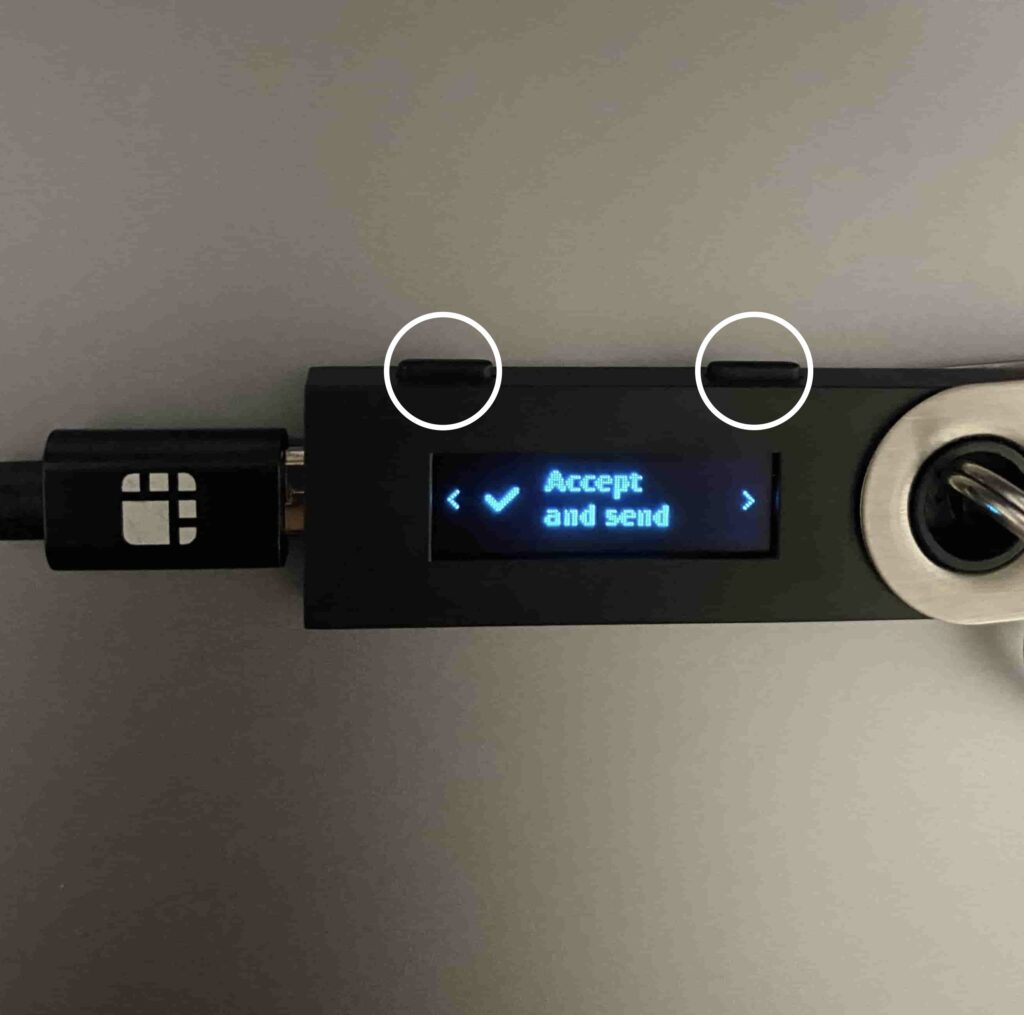
✓Ledger Nano SからMetamaskへNFTの移動完了
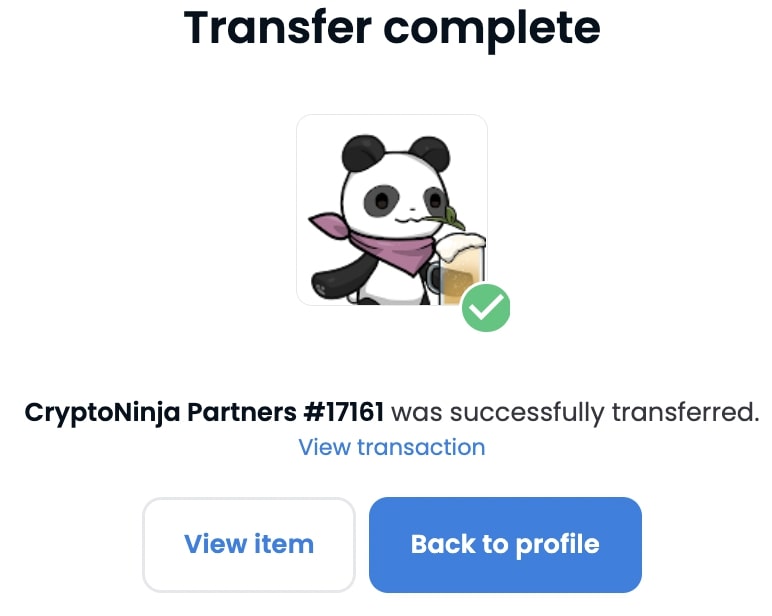
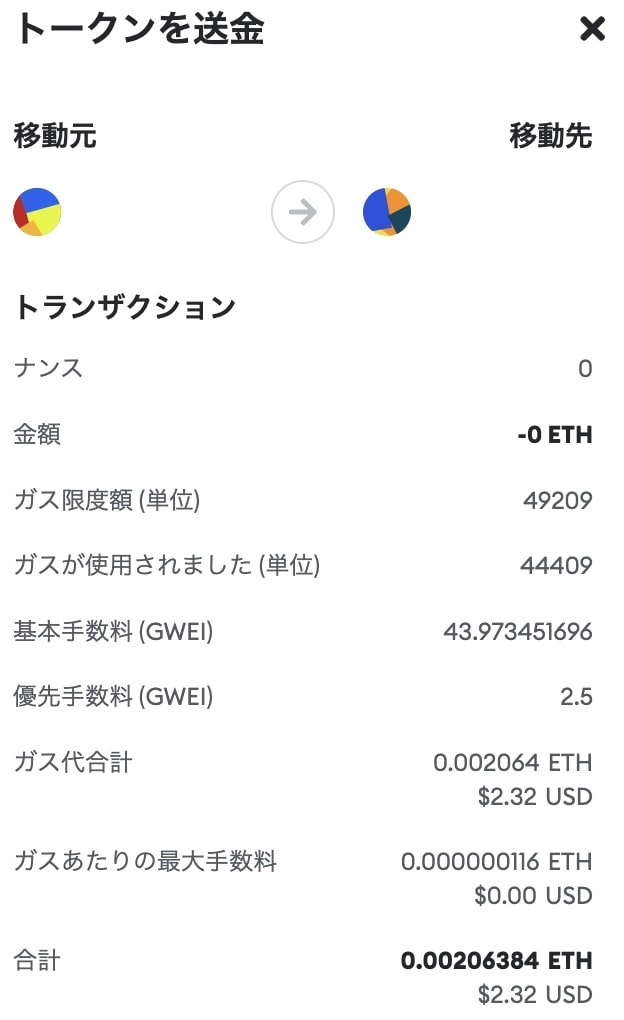
Blind signingを無効にする方法
Blind signingが有効(Enabled)になっていると、仮想通貨やNFTが盗まれる可能性があります。
簡単に言うとBlind signingは、「内容を確認せずに、契約書にサインしている状態」です。
Blind signingを有効にしている場合は、Metamaskを使用している状態と大差がないため、必要な取引が終了したら、必ずBlind signingを無効にしましょう!
✓Ledger Nano S本体でEthereumを選択し、左と右ボタンを同時押し

✓Settingで左と右ボタンを同時押し
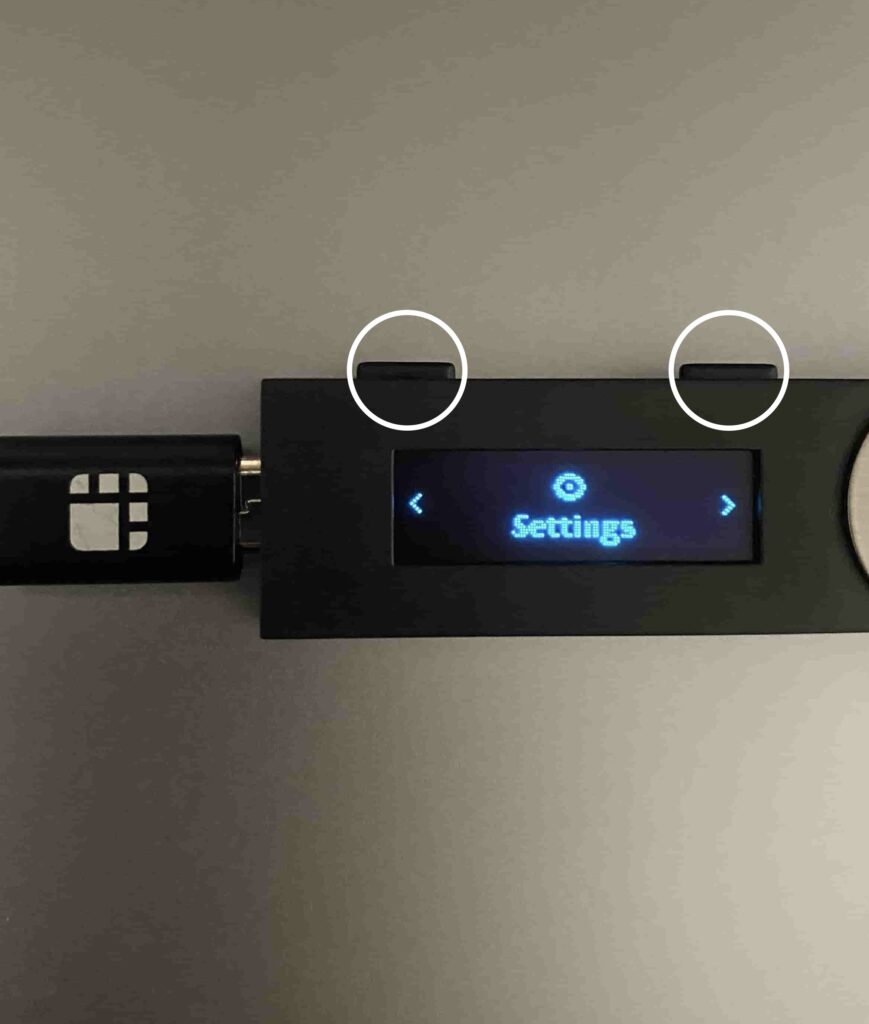
✓Blind signing Enabledで左と右ボタンを同時押し

✓Blind signing Not Enabledに変更されたことを確認
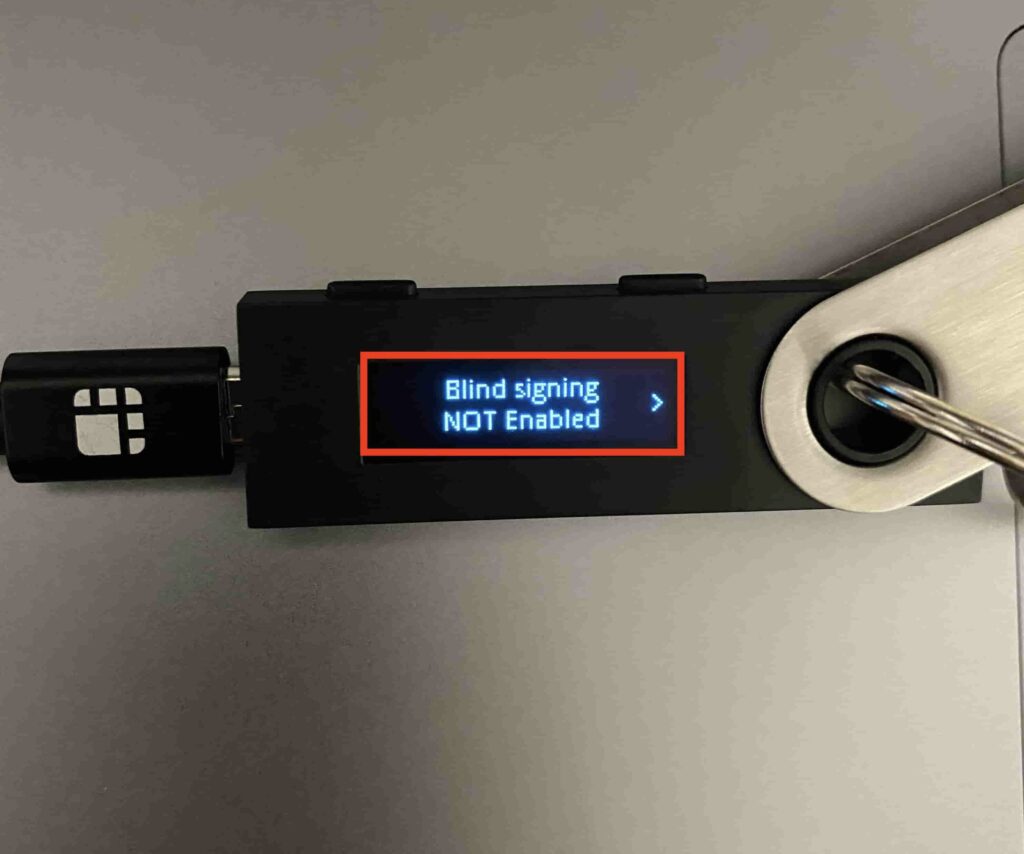
まとめ
- Ledger Nano Sを使用するには、Ledger Nano Sの本体設定とPCにLeder Liveをインストールする必要がある。
- Ledger Nano SからNFTを移動する場合は、まずLedger Nano S本体にETHなどのガス代(手数料)を入れておく必要がある。
- Blind signingは、必要がない時は必ず無効にする。
この記事を見れば簡単にLedger Nano Sの初期設定ができます。
不安にならずに、Ledger Nano Sを購入して仮想通貨やNFTの防御力を高めていきましょう!